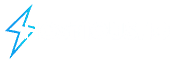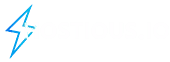DokumentationAlt hvad du behøver for at få mest muligt ud af vores webserverkontrolpanel
Indførelsen
Oplev funktionerne i vores WebServer-kontrolpanel: Administrer databaser ubesværet, opbyg og implementer iscenesættelseswebsteder, skift opcode-caching, klon eksisterende websteder med lethed, og overfør problemfrit websteder og e-mails fra cPanel til vores avancerede platform.
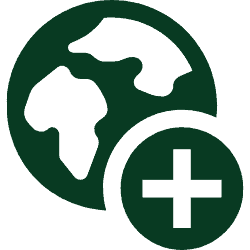
Tilføj websted
Uanset om du lige har købt et nyt domæne eller vil importere et nyt domæne, skal du følge denne nemme trinvise vejledning.
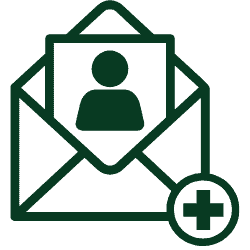
E-mails
Opsætning af nye e-mail-konti og adgang til webmail er let med vores kontrolpanel. Du kan hurtigt oprette e-mailkonti, justere indstillinger og få adgang til webmail – alt sammen via en brugervenlig grænseflade.

Pakker
Vores hostingudbyder tilbyder en række pakker, der er skræddersyet til forskellige behov, fra grundlæggende til avancerede, hvilket sikrer pålidelig og sikker hosting til ethvert websted. Med vores fleksible planer kan du nemt opgradere, efterhånden som dit websted vokser, hvilket sikrer, at din hosting altid opfylder dine skiftende krav.
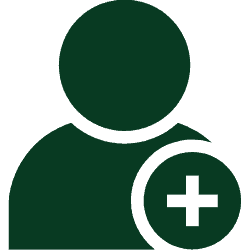
Brugere
Vores kontrolpanel gør det nemt at tilføje brugere og tildele dem roller. Du kan let administrere adgang ved at oprette brugerkonti og definere deres tilladelser, fra grundlæggende visningsrettigheder til fuld administrativ kontrol.

Integrationer
Kontrolpanelet tilbyder integration med Cloudflare DNS for at forbedre hjemmesiders ydeevne og sikkerhed. Denne lette opsætning giver hurtigere indlæsningstider og øget beskyttelse.
Table of Contents
Indførelsen
Maksimer dine webhostingfunktioner med vores brugervenlige WebServer-kontrolpanel:
- Administration af databaser: Tilføj, fjern og administrer nemt databaser.
- Iscenesættelse Websites: Byg og udrul websteder med iscenesættelse med et enkelt klik.
- Opcode Caching: Optimer webstedshastigheden med enkle cachekontroller.
- Klon hjemmeside: Dupliker hurtigt ethvert websted med et enkelt klik.
- cPanel Importør: Overfør problemfrit websteder og e-mails fra cPanel.
- E-mail-opsætning: Opret og administrer nemt e-mail-konti.
- Adgang til webmail: Naviger direkte til webmail for hurtig adgang.
- Brugerroller: Tilføj brugere, og tildel roller til teamsamarbejde.
- Cloudflare-integration: Forbedre webstedets ydeevne og sikkerhed med Cloudflare DNS.
Vores platform strømliner din hostingproces, fra oprettelse af websteder til avancerede integrationer, hvilket sikrer en problemfri oplevelse.
Tilføj websted
Tilføj et nyt domæne til vores webserverkontrolpanel:
Godt valg på at erhverve dit nye domæne! Lad os få det op at køre med vores hostingtjenester. Her er en enkel trin-for-trin guide til at tilføje og forbinde dit domæne til vores hjemmeside:
Forudsætninger:
- Domænenavn
Trin-for-trin vejledning:
Tilføjelse af dit websted:
Når du er logget ind Hostious dashboard :
- Klik på afsnittet “websteder”, og vælg derefter “Tilføj WordPress-websted”
PS Marker “Gør dette websted til et iscenesættelsessted”, hvis du vil oprette et iscenesættelseswebsted, hvor du kan teste og implementere nye ændringer.
2- Tilføj WordPress-installationssti: For et WordPress-websted afhænger installationsstien typisk af, hvordan du ønsker, at dit WordPress-websted skal tilgås.
- Lad installationen være tom, hvis du vil have WordPress til at være dit hovedwebsted.
- Tilføj / blog eller / sti, hvis du vil have WordPress i en undermappe på dit websted.
Tilføj / blog eller / sti, hvis du vil have WordPress i en undermappe på dit websted.
3. Tilføj legitimationsoplysninger for at logge ind og administrere dit wordpress-websted:
Klik derefter på Tilføj.
4- Peg dit domæne til vores servere:
For at opdatere dit domænes DNS-indstillinger, så de peger på vores servere.
Her er de specifikke instruktioner om, hvordan du gør dette:
- 4.1 Log ind på din domæneregistratorkonto:
- Få adgang til den konto, hvor dit domæne er registreret.
- 4.2 Naviger til domæneadministration:
- Find det afsnit, hvor du kan administrere dine domæneindstillinger.
- 4.3 Vælg dit domæne:
- Vælg det domæne, du vil opdatere.
- 4.4 Indstillinger for adgangsnavneserver:
- Find muligheden for at ændre eller redigere dine navneservere.
- 4.5 Opdater navneservere:
- Udskift eksisterende navneservere med ns1.hostious.io og ns2.hostious.io.
- Gem eller bekræft ændringerne.
Kontroller efter et par timer (op til 48) for at sikre, at navneserverne er opdateret korrekt, og Bekræft forbindelsen. Når DNS-ændringerne udbreder sig, skal dit domæne være live og forbundet til vores hosting.
Sådan tilføjes din eksisterende hjemmeside til vores WebServer kontrolpanel:
Overvejer du et nyt hjem til din eksisterende hjemmeside? Vores platform giver forbedret ydeevne, robust sikkerhed og brugervenlige administrationsværktøjer til at løfte dit websteds potentiale. Overførsel af dit websted til os er en GRATIS og ligetil proces, og vi er her for at guide dig hvert trin på vejen.
Forudsætninger:
- Domænenavn
- Adgang til kontrolpanelet Cpanel
Trin-for-trin vejledning:
Når du er logget ind Hostious dashboard :
- Klik på Website importør sektion derefter på Ny import.
- Download en sikkerhedskopi af dit websted via din faktiske Cpanel*

3. Generer en fuld konto backup i din cPanel-grænseflade. Gem tar.gz filen på skrivebordet.
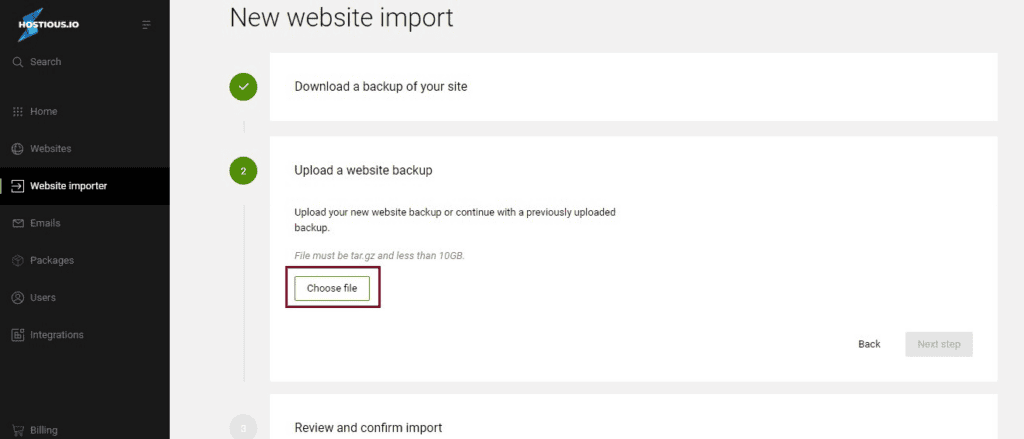
4. Upload din sikkerhedskopi, og klik på næste. Hvis du tidligere har uploadet en sikkerhedskopi, vil du se denne sikkerhedskopi til venstre.
5. Når siden indlæses. Kontroller, om der er konflikter (eventuelle konflikter, der blokerer din webstedsimport, fremhæves i den røde modal)
6. Vælg Importer nu for at afslutte
*For at få adgang til din nuværende cpanel. Log ind på din webstedshost , dvs. Namecheap eller Godaddy. Under “Konto” -> “Hostingliste” kan du logge ind på din Cpanel.
Hvis du støder på problemer eller problemer under installationsprocessen, så tøv ikke med at kontakte vores live kundesupportteam. De er klar til at hjælpe dig og hjælper med at sikre, at din installation gennemføres problemfrit og effektivt.
Cpanel Importør
Hostious’s ‘cPanel importør’ værktøj giver dig mulighed for at migrere en cPanel-konto til Hostious.
En cPanel-import til Hostious gendanner en fuld sikkerhedskopi af cPanel-kontoen. Websteder skal fungere nøjagtigt som de gjorde på cPanel. Nogle proprietære funktioner, der er tilgængelige på cPanel, understøttes ikke på Hostious, disse værktøjer kopieres ikke på tværs.
Følgende vil blive importeret:
- Primært websted
- Sub-, add-on- og parkerede domæner bliver kortlagte domæner på et enkelt websted
- Alle filer
- Alle databaser
- Alle installerede applikationer
- Alle e-mail-konti
- Alle konti, der kun er for speditører
- Ethvert eksisterende SSL-certifikat
- Cron job
- FTP-konti
Følgende proprietære værktøjer understøttes ikke på Hostious:
- Postgres databaser
- Underdomæner med jokertegn
- Mailman-indstillinger
- Beskyttelse af personlige oplysninger i vejviser
- PostgreSQL-databaser
- Fang alle e-mailadresser
- Autosvar
- Kalendere og kontakter«
- Eksisterende statistikker
- Fejl sider
Den fjendtlige cPanel-importør er kompatibel med fulde cPanel-kontosikkerhedskopier genereret på versioner 102 LTS, 104, 106, 108
Import af en cPanel-sikkerhedskopi
Hvis der allerede findes domæner, du importerer, på din Hostious-konto, skal du slette disse for at fortsætte med importen.
Installation af WordPress
Installer på et nyt websted
For at installere WordPress på et nyt websted skal ‘Tillad softwareinstallationsprogram’ være aktiveret på hostingpakken.
Sådan installeres WordPress på et nyt websted:
- Åbn websteder i venstre sidebjælke
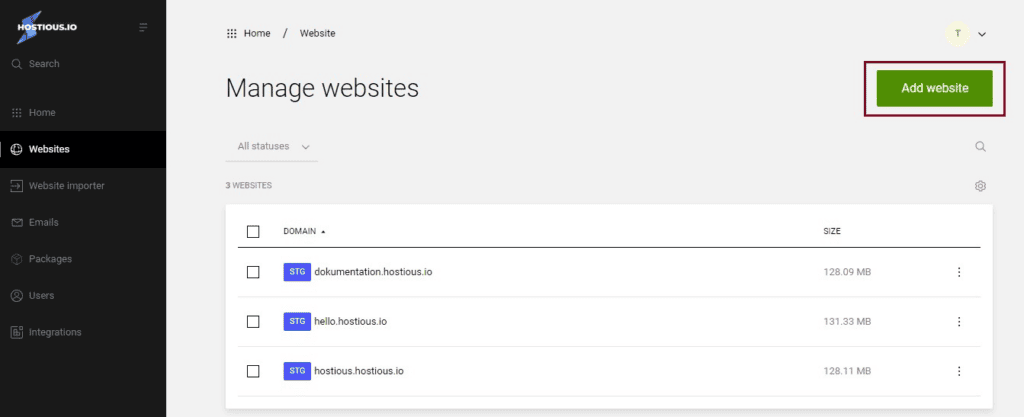
2. Vælg Tilføj websted
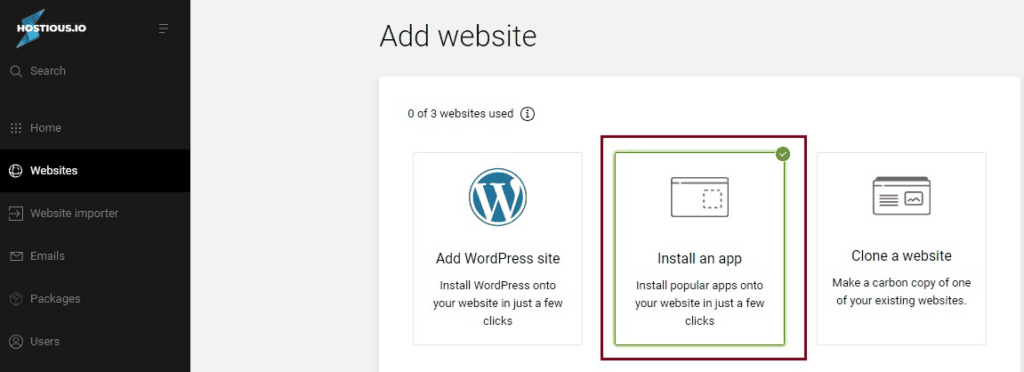
3. Når formularen indlæses, skal du vælge Installer en app.
4. Udfyld formularen, og vælg Tilføj for at afslutte.
Installer på et eksisterende websted
For at installere WordPress på et eksisterende websted skal ‘Tillad softwareinstallationsprogram’ være aktiveret på hostingpakken.
Sådan installeres WordPress på et eksisterende websted:
- Åbn websteder i venstre sidebjælke
- Vælg det websted, du vil installere WordPress på
- Når webstedets dashboard indlæses, skal du vælge Apps i den øverste navigation

4. Vælg Installer app
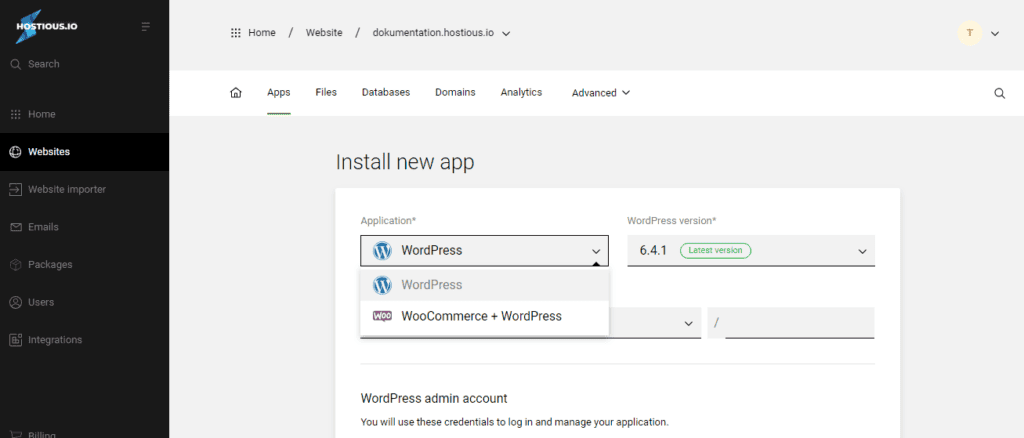
5. Udfyld formularen, og vælg Tilføj for at afslutte
Domæner Ekstra
Sådan tilføjer du en tilføjelse, et alias eller et underdomæne:
- Åbn websteder i venstre sidebjælke
- Vælg det websted, du vil føje domænet til
- Når webstedets dashboard indlæses, skal du vælge Domæner i den øverste navigation
- Vælg Tilføj domæne
- Vælg domænetypen
- Udfyld formularen, og klik på Tilføj for at afslutte
Skift primært domæne:
det primære domæne er hoveddomænet på et websted, Enhance bruger det primære domæne, når der henvises til webstedet i brugergrænsefladen.
Sådan ændrer du dit websites primære domæne:
- På webstedets kontrolpanel skal du klikke på Domæner
- Find det domæne, du vil gøre primært, og vælg rullemenuen
- Vælg Gør primær
- Klik på Gem for at afslutte
Omdirigeringer
Sådan tilføjer du en omdirigering:
- Åbn websteder i venstre sidebjælke
- Vælg det websted, du vil føje omdirigeringen til
- På webstedets kontrolpanel skal du klikke på Avanceret og derefter på Omdirigeringer
- Vælg Tilføj omdirigering
- Vælg omdirigeringsstatus:
- Hvis du vil angive en permanent omdirigering, skal du vælge 301
- Hvis du vil angive en midlertidig omdirigering, skal du vælge 302
- Vælg domæne- og destinationswebadressen
- Klik på Tilføj for at afslutte
- Sp: Hvor lang tid tager det, før mit domæne bliver aktivt, efter jeg har opdateret navneserverne?
- A: Udbredelsen af navneserverændringer kan tage alt fra et par timer til op til 48 timer. I dette tidsrum er dit domæne muligvis ikke tilgængeligt med det samme. Vi anbefaler, at du jævnligt kontrollerer, hvornår opdateringen træder i kraft.
- Q: Kan jeg overføre min hjemmeside til Hostious uden at opleve nedetid?
- A: Ja, du kan minimere nedetid ved at forberede dit websted på vores hostingplatform, før du opdaterer domænets DNS-indstillinger. Når alt er konfigureret og testet, vil opdatering af DNS dirigere trafik til den nye hosting med minimal forstyrrelse.
- Sp: Hvad skal jeg gøre, hvis jeg ikke kan få adgang til min domæneregistrators konto for at opdatere navneserverne?
- Sv.: Hvis du ikke kan få adgang til din domæneregistratorkonto, skal du kontakte deres kundesupport for at få hjælp. De kan hjælpe dig med at få adgang igen eller opdatere dine navneserverindstillinger på dine vegne.
E-mails
Tilføj en postkasse/kun speditør
- Åbn e-mail i venstre sidebjælke
- Vælg Tilføj konto
- Når formularen indlæses, skal du indtaste e-mail-adressen og vælge den type konto, du vil oprette (kun postkasse eller videresender)
- Udfyld formularen
- Klik på Tilføj for at afslutte
Alternativt kan du få adgang til din webmail ved at besøge mail.{customer_domain}
E-mail-godkendelse
E-mail-godkendelse (eller e-mail-validering) er en samling protokoller, der bruges til at verificere kilden og legitimiteten af e-mail-meddelelser.
SPF (Sender Policy Framework) er en form for godkendelse af e-mail-afsender. Det validerer, om en e-mail blev sendt fra en autoriseret IP-adresse. Der føjes automatisk en SPF-post til hvert domæne.
DKIM (DomainKeys Identified Mail) er en form for domænegodkendelse, der signerer meddelelsen og bekræfter, at den blev sendt fra kildedomænet. DKIM kan aktiveres pr. domæne.
Sådan aktiverer du DKIM på et domæne:
- Åbn websteder i venstre sidebjælke
- Vælg det websted, du vil aktivere DKIM
- Vælg Domæner i topmenuen, og vælg det domæne, du vil aktivere DKIM på

4. Rul til “E-mail-godkendelse”, og slå DKIM til

5. Hvis DNS er hostet med Hostious, skal du vente på validering. Hvis DNS hostes et andet sted, skal du følge instruktionerne på skærmen for at fuldføre godkendelsen.
Hver hostious klient kan sende beskeder via SMTP og modtage dem med POP / IMAP. Brugernavnet er altid deres e-mail-adresse.
Pakker
Opdag hvorfor Hostious skiller sig ud på hostingmarkedet. Vores sammenligningsdiagram sætter vores tjenester op mod nogle af de bedste med fokus på de mest overkommelige planer fra fire forskellige udbydere. Denne klare oversigt, der er tilgængelig på vores konkurrencesammenligningsside, hjælper dig med at se den værdi og de fordele, vi tilbyder. Uanset om du er i tvivl eller leder efter en overlegen hostingløsning, er denne sammenligning et vigtigt værktøj til at træffe en informeret beslutning.

Brugere
Tilføjelse af en ny bruger:
1. Log ind på det hostious dashboard.
2. Naviger til afsnittet “Brugere og roller”.
3. Klik på knappen “Inviter bruger”.

4. I formularen “Inviter ny bruger” skal du udfylde “Fulde navn” og “E-mail-adresse” på den nye bruger.
5. Vælg de(n) relevante brugerrolle(r) blandt de angivne indstillinger:
– Super admin: Har ubegrænset adgang.
– Samarbejdspartner: Kan administrere de(n) hjemmeside(r), de har fået adgang til.
6. Når alle detaljer er udfyldt, skal du klikke på knappen “Inviter” for at sende en invitation til den nye bruger.

Administration af brugere og roller:
- Hvis du vil ændre roller eller oplysninger om en eksisterende bruger, skal du finde brugeren på listen “Brugere og roller”.
- Klik på knappen “…” (Flere indstillinger) ud for brugerens navn.
- I rullemenuen skal du vælge at redigere brugeroplysninger eller roller.
- Foretag de nødvendige ændringer i brugerens profil, og gem.
Integrationer
Hostious DNS og Cloudflare
Hostious’s Cloudflare-integration giver dig mulighed for at synkronisere dit domænes DNS med Cloudflare. Denne vejledning forklarer, hvordan du konfigurerer Cloudflare med Hostious.
Tilføjelse af Cloudflare til et domæne
Hvis du forbinder Cloudflare til et domæne på din Enhanc-konto, synkroniseres automatisk alle eksisterende poster på din Cloudflare-konto med de DNS-poster, der er angivet på din Enhanc-konto.
Sådan forbinder du Cloudflare med et domæne på din konto:
- Klik på Administrer på det domæne, du vil tilknytte
- Øverst på skærmen, under dit domæne, vil du se en Cloudflare-vælger. I rullemenuen skal du vælge det token, du vil linke.
- Åbn integrationer i venstre sidebjælke.
- Klik på Tilføj for at forbinde din Cloudflare-konto, og følg trinnene.

Et Cloudflare API-token kan ikke forbindes til iscenesættelsesdomæner
For at bruge Cloudflare skal du pege navneserverne for dit domæne til Cloudflares. Du kan ændre din navneserver, hvor du har registreret dit domæne.
DNS-indstillinger
Proxystatus for en DNS-post påvirker, hvordan Cloudflare behandler indgående trafik for den pågældende post.
Sådan deaktiveres/aktiveres Cloudflares proxy på en DNS-post:

- Besøg Domæner, og naviger til kortet ‘DNS-poster’
- På den relevante post skal du vælge Rediger i menuen
- Skift proxystatus, og klik på Gem for at afslutte
WordPress værktøjssæt:
Få adgang til WordPress værktøjssæt :
Følg disse to trin for at få adgang til dit WordPress-værktøjssæt:
- Gå til sektionen Websteder i dit webkontroldashboard på Hostious, og vælg det websted eller iscenesættelseswebsted, du vil administrere.
2. Klik på Administrer ved siden af WordPress-installationen for det valgte websted.
Hvad er inkluderet i WordPress værktøjssæt:
Et kraftfuldt WordPress-værktøjssætleveres gratis med det fjendtlige kontrolpanel.
WordPress-værktøjssættet giver en funktionsrig styringsgrænseflade, der giver hver af vores brugere mulighed for at opdatere og administrere WordPress-installationer uden at skulle forlade det fjendtlige kontrolpanel.
- Forinstallationsapplikation – dette installerer automatisk WordPress på hvert tilføjet websted. Du bliver bedt om at oprette en WordPress-administrator på oprettelsestidspunktet.
- Plugin manager – dette giver dig mulighed for at aktivere, deaktivere, deaktivere, opdatere og slette plugins fra Hostious panelet.
- WordPress admin lockdown – dette giver dig mulighed for at begrænse adgangen til din wp-admin efter IP-adresse.
- WordPress brugeradministrator – dette giver dig mulighed for at tilføje, opdatere og slette yderligere WordPress-brugere fra panelet Hostious.
- WordPress SSO – dette giver dig mulighed for at redigere standard SSO-login og få adgang til wp-admin fra Hostious kontrolpanel uden at skulle indtaste dine loginoplysninger.
- Forinstaller plugins – Udvalgte plugins vil blive forudinstalleret på hver installation af WordPress. Plugins, der er tilgængelige til forudinstallation, inkluderer Wordfence, Yoast SEO og LiteSpeed Cache.
- Fejlfinding – dette giver dig mulighed for at slå WP_DEBUG, WP_DEBUG_LOG og WP_DISPLAY til/fra.
Indstil PHP
Sådan ændres et websteds php-version:
- Åbn websteder i venstre sidebjælke
- Vælg det websted, du vil opdatere php-versionen på
- Når webstedets dashboard indlæses, skal du vælge Avanceret i den øverste navigation
- Vælg Udviklerværktøjer

5. Rul til PHP

6. Vælg foretrukken PHP-version fra rullemenuen

7. En bekræftelsesmodal indlæses. Vælg Opdater for at afslutte.

IonCube-læsseren er ikke tilgængelig på PHP 8.0
Genstart PHP
Hvert primært websted på Hostious har sin egen PHP-container. Det er muligt at genstarte denne container uden at påvirke andre websteder på din Hostious konto.
Genstart af et websteds PHP-container genindlæser php.ini og redis.conf for det websted og dets tilføjelse, aliaser og underdomæner. Det vil også opsige eventuelle fastlåste PHP-medarbejdere og tillade, at nye anmodninger serveres.
Sådan genstarter du et websteds php-container:
- Åbn websteder i venstre sidepanel.
- Vælg det websted, du vil opdatere php-versionen på.
- Når webstedets dashboard indlæses, skal du vælge Avanceret i den øverste navigation.
- Vælg Udviklerværktøjer.

5. Rul til PHP

6. Under Genstart PHP-container skal du klikke på Genstart

7. En bekræftelsesmodal indlæses. Vælg Genstart.
Hjemmesiden vil være offline, mens PHP-tjenesten genstarter.

Ionterning
IonCube-læsseren kan aktiveres pr. Websted. Denne indstilling er deaktiveret som standard.
Hvis du tidligere har aktiveret Ioncube-læsseren manuelt på et websted, anbefaler vi, at du fjerner php.ini-direktivet, før du aktiverer Ioncube-læsseren i Hostious UI.
Sådan aktiverer du Ioncube-læsseren på et websted:
- På dit hostious dashboard skal du vælge Avanceret og derefter Udviklerværktøjer .

2. Rul ned til IonCube loader.

3. Slå IonCube til
IonCube-læsseren kan ikke aktiveres på websteder, der bruger php 8.0 eller 8.2. Dette er en restriktion håndhævet af IonCube.

Redis
Redis kan aktiveres pr. websted. Denne indstilling er deaktiveret som standard. Når den er aktiveret, får du forbindelsesoplysninger og kan konfigurere redis.conf via Hostious UI.
For at aktivere/deaktivere Redis skal Redis være aktiveret på webstedets hostingpakke.
Sådan aktiverer du Redis på et websted:
- På dit Hostious webkontrolpanel dashboard skal du vælge Avanceret og derefter Udviklerværktøjer.

2. Rul til Redis.

3. Slå Redis til.
OPcache
Sådan fungerer OPcache eller PHP Opcode Caching?
Når et PHP-script udføres, kontrolleres serverens cachehukommelse for at se, om scriptet allerede er cachelagret. Hvis det ikke er tilfældet, analyseres det, hvilket betyder, at koden analyseres.
Derefter kompileres scriptet til opcode, hvilket gør filen læsbar af serveren. Når det er gjort, gemmes opkoden i serverens hukommelse.
Med andre ord gemmes den i din servers cache. Næste gang en besøgende indlæser siden med PHP-scriptet, udføres og indlæses den cachelagrede kode meget hurtigere.
På den anden side, hvis scriptet indlæses på siden, og cachen kontrolleres for opcode og finder den, indlæses den lickety-split.
Hvis du har PHP version 5.5 og nyere, er OPcache PHP opcode caching installeret og aktiveret som standard. Du behøver ikke gøre noget andet. Der er heller ingen yderligere krav eller konfigurationer, der er nødvendige for at køre det.
Sådan kontrolleres, om OPcache er aktiveret:
OPcache-modulet er som standard installeret på Hostious.
- På dit hostious dashboard skal du vælge Avanceret og derefter Optimering.
2. Rul til OPcache.
Kontakt os for fejlfinding
Hvis du oplever problemer eller har brug for hjælp, er vores supportteam klar til at hjælpe dig.
Når du kontakter os, skal du sørge for at inkludere så mange relevante oplysninger som muligt, såsom dit domænenavn, en beskrivelse af problemet og eventuelle fejlmeddelelser, så vi kan hjælpe dig hurtigt og effektivt med fejlfinding.