Tilføj / blog eller / sti, hvis du vil have WordPress i en undermappe på dit websted.
4- Peg dit domæne til vores servere:
For at opdatere dit domænes DNS-indstillinger, så de peger på vores servere.
Her er de specifikke instruktioner om, hvordan du gør dette:
Kontroller efter et par timer (op til 48) for at sikre, at navneserverne er opdateret korrekt, og Bekræft forbindelsen. Når DNS-ændringerne udbreder sig, skal dit domæne være live og forbundet til vores hosting.
Overvejer du et nyt hjem til din eksisterende hjemmeside? Vores platform giver forbedret ydeevne, robust sikkerhed og brugervenlige administrationsværktøjer til at løfte dit websteds potentiale. Overførsel af dit websted til os er en GRATIS og ligetil proces, og vi er her for at guide dig hvert trin på vejen.
Når du er logget ind Hostious dashboard :
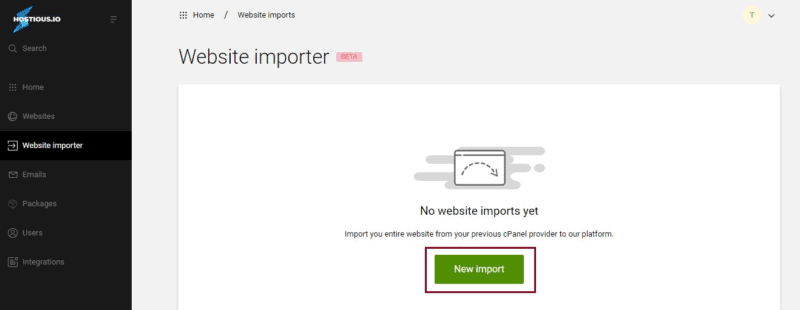
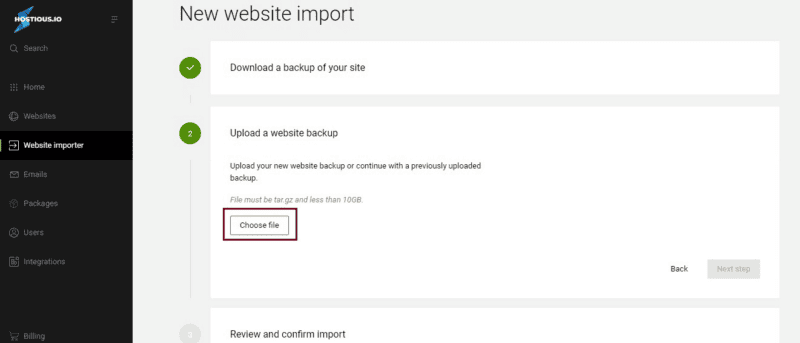
Følgende vil blive importeret:
Følgende proprietære værktøjer understøttes ikke på Hostious:
Sådan installeres WordPress på et nyt websted:
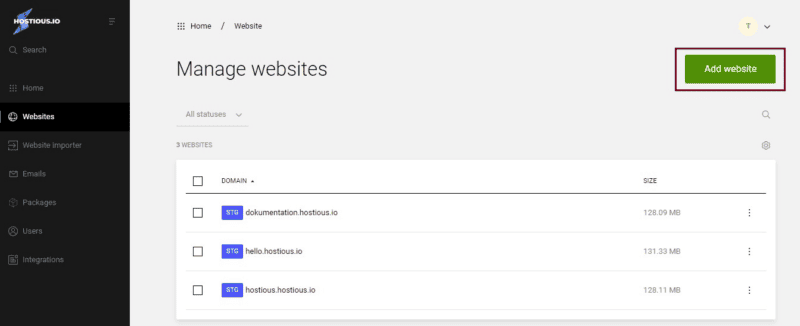
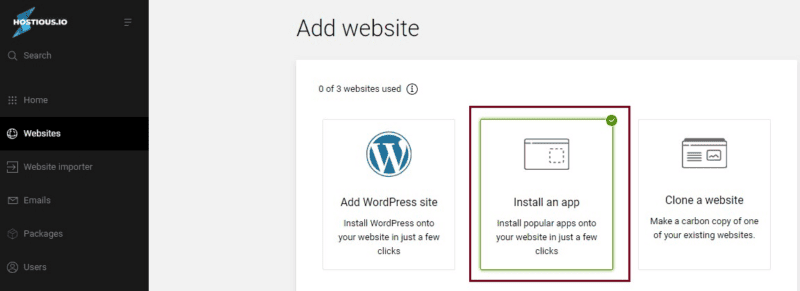
Sådan installeres WordPress på et eksisterende websted:
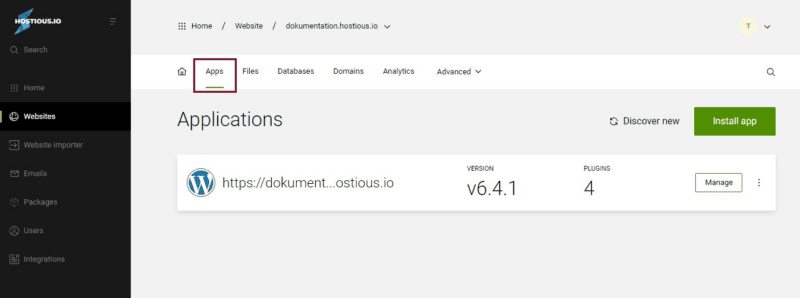
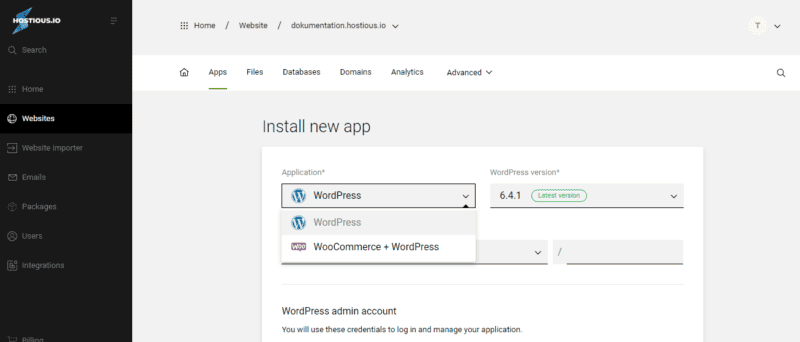
det primære domæne er hoveddomænet på et websted, Enhance bruger det primære domæne, når der henvises til webstedet i brugergrænsefladen.
Sådan ændrer du dit websites primære domæne:
Sådan tilføjer du en omdirigering:
Sådan aktiverer du DKIM på et domæne:
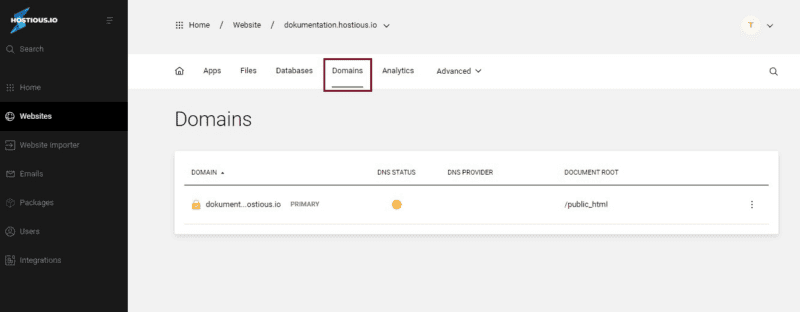
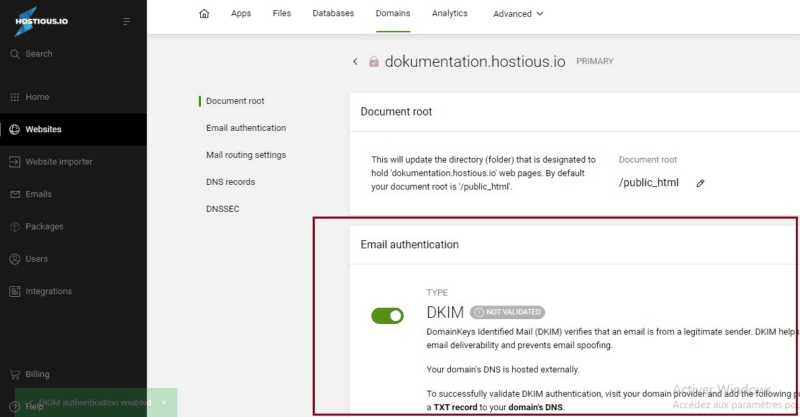
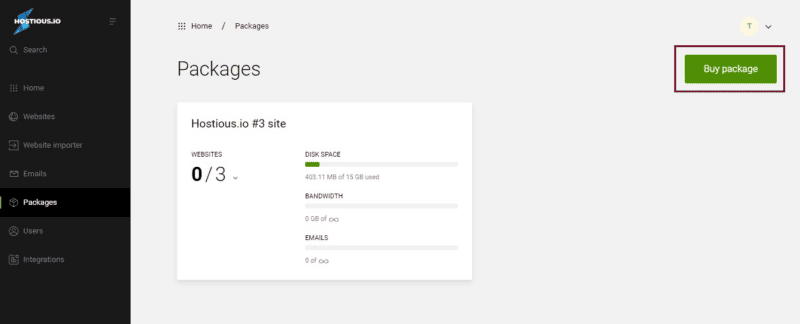
1. Log ind på det hostious dashboard.
2. Naviger til afsnittet “Brugere og roller”.
3. Klik på knappen “Inviter bruger”.
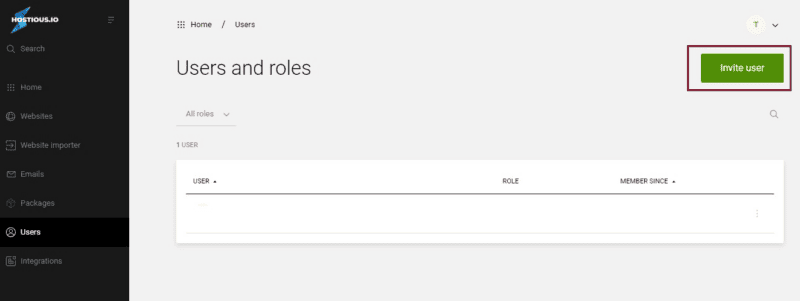
4. I formularen “Inviter ny bruger” skal du udfylde “Fulde navn” og “E-mail-adresse” på den nye bruger.
5. Vælg de(n) relevante brugerrolle(r) blandt de angivne indstillinger:
– Super admin: Har ubegrænset adgang.
– Samarbejdspartner: Kan administrere de(n) hjemmeside(r), de har fået adgang til.
6. Når alle detaljer er udfyldt, skal du klikke på knappen “Inviter” for at sende en invitation til den nye bruger.
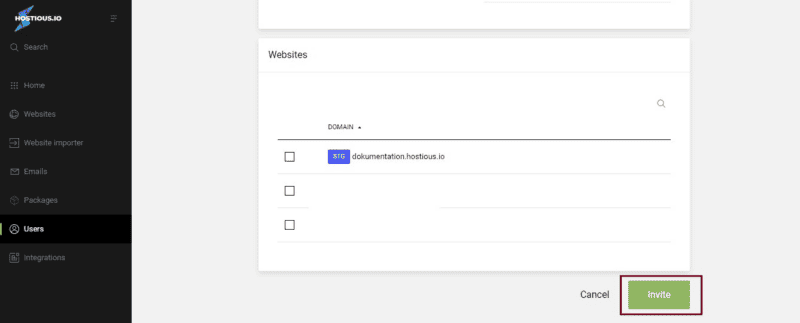
Sådan forbinder du Cloudflare med et domæne på din konto:
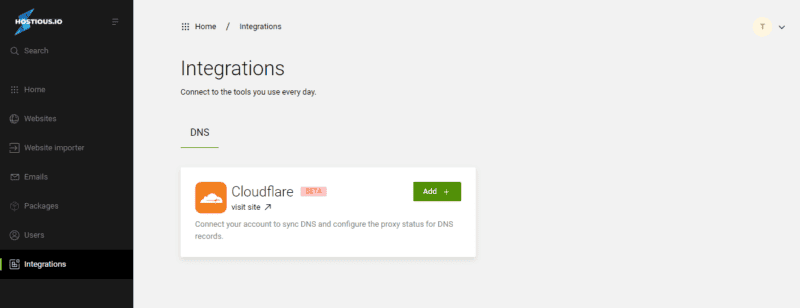
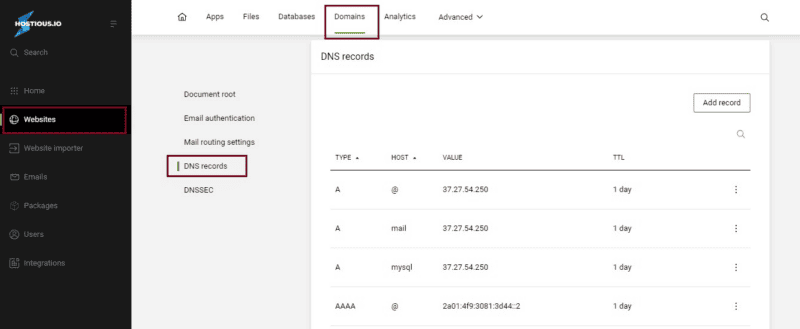
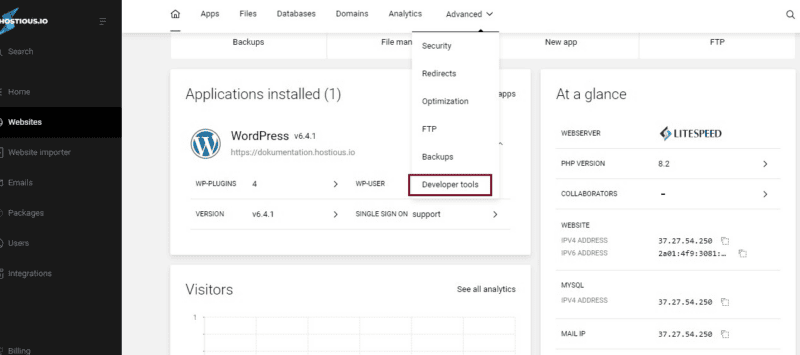
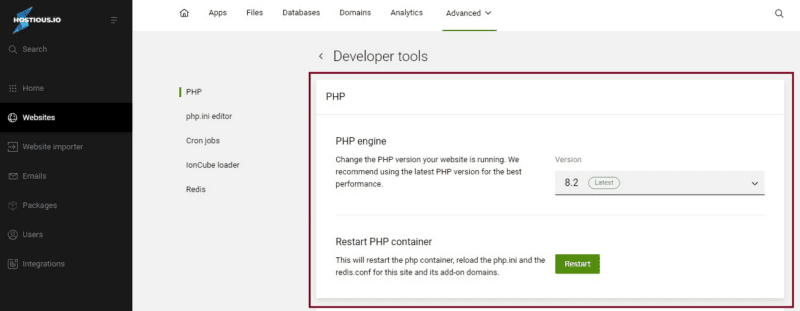
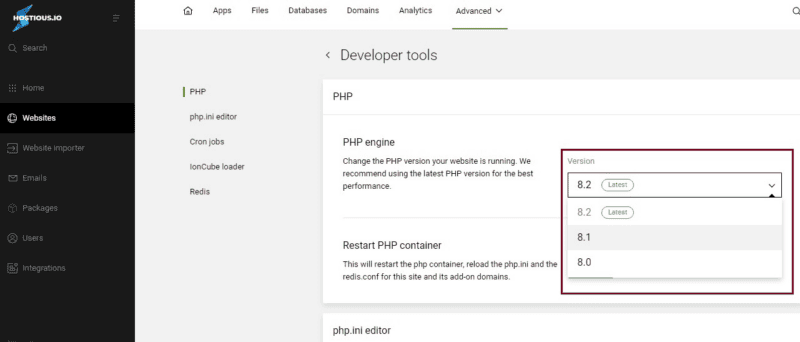

Sådan genstarter du et websteds php-container:
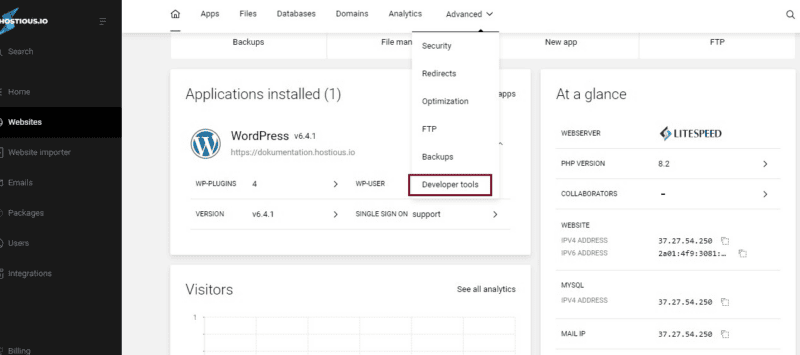
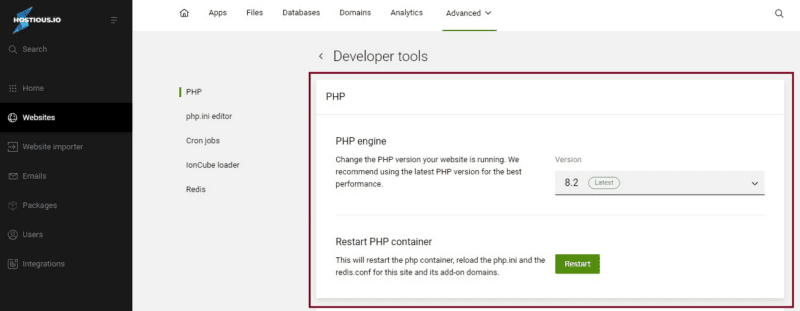
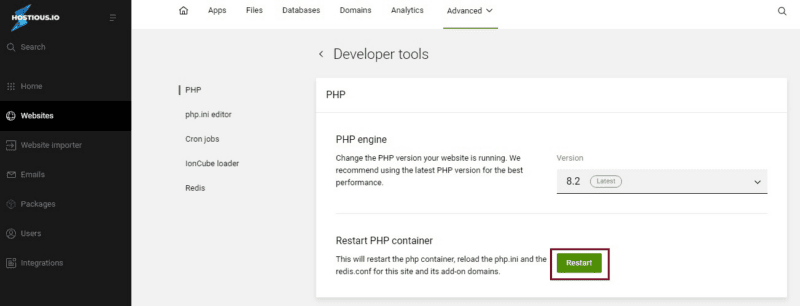
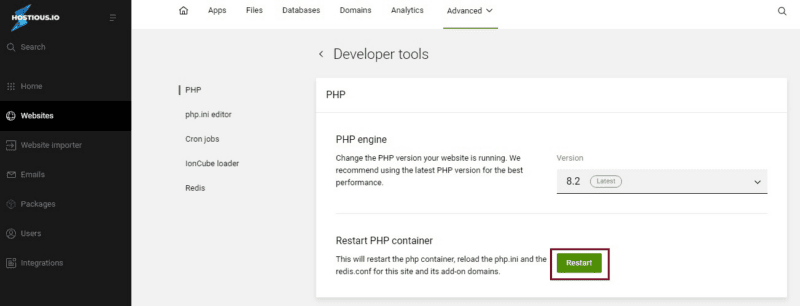
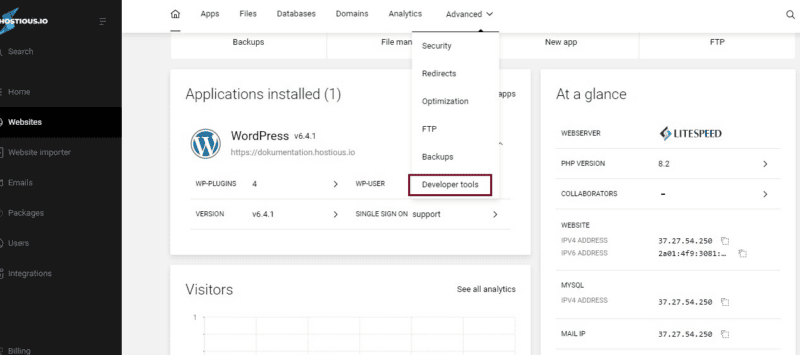
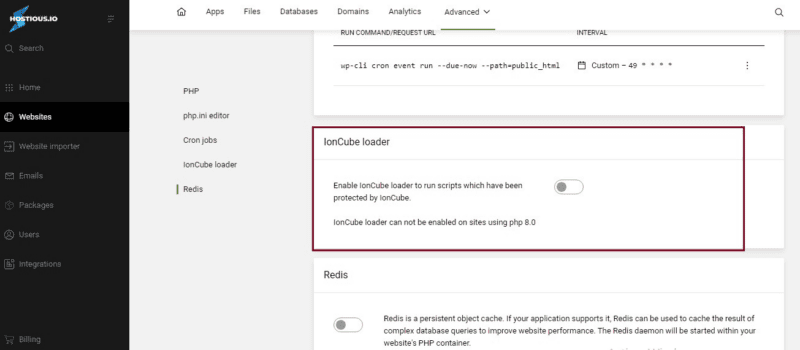
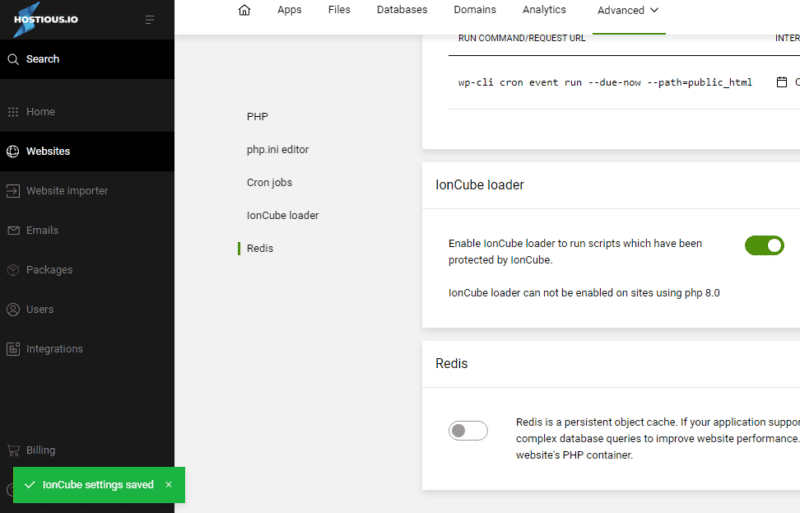
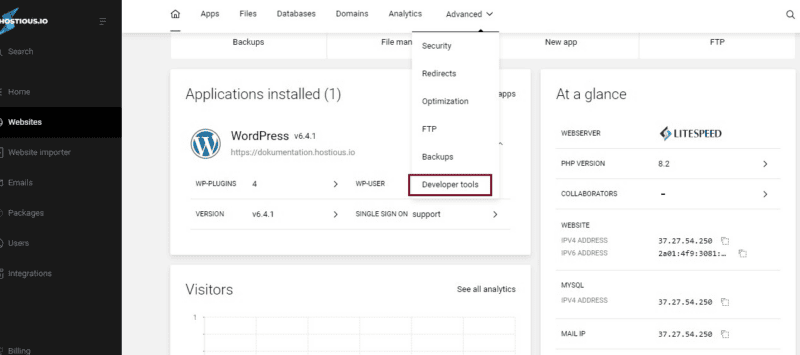
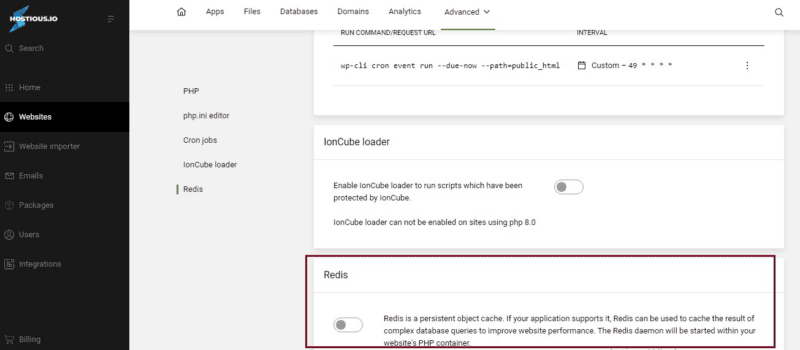
Hvis du har PHP version 5.5 og nyere, er OPcache PHP opcode caching installeret og aktiveret som standard. Du behøver ikke gøre noget andet. Der er heller ingen yderligere krav eller konfigurationer, der er nødvendige for at køre det.
OPcache-modulet er som standard installeret på Hostious.
Tilføj / blog eller / sti, hvis du vil have WordPress i en undermappe på dit websted.
4- Peg dit domæne til vores servere:
For at opdatere dit domænes DNS-indstillinger, så de peger på vores servere.
Her er de specifikke instruktioner om, hvordan du gør dette:
Kontroller efter et par timer (op til 48) for at sikre, at navneserverne er opdateret korrekt, og Bekræft forbindelsen. Når DNS-ændringerne udbreder sig, skal dit domæne være live og forbundet til vores hosting.
Overvejer du et nyt hjem til din eksisterende hjemmeside? Vores platform giver forbedret ydeevne, robust sikkerhed og brugervenlige administrationsværktøjer til at løfte dit websteds potentiale. Overførsel af dit websted til os er en GRATIS og ligetil proces, og vi er her for at guide dig hvert trin på vejen.
Når du er logget ind Hostious dashboard :
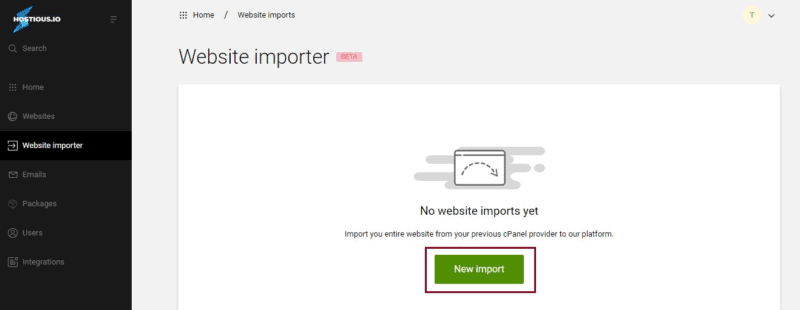
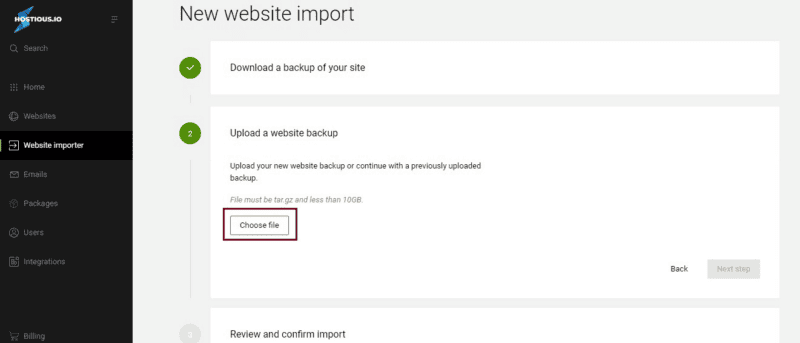
Følgende vil blive importeret:
Følgende proprietære værktøjer understøttes ikke på Hostious:
Sådan installeres WordPress på et nyt websted:
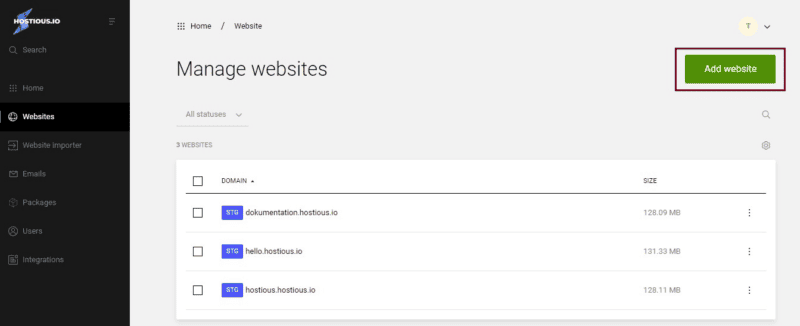
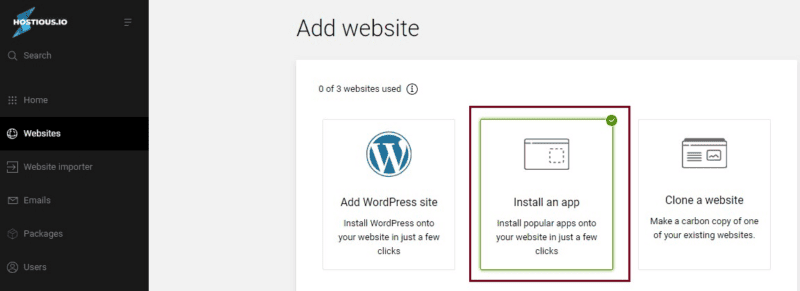
Sådan installeres WordPress på et eksisterende websted:
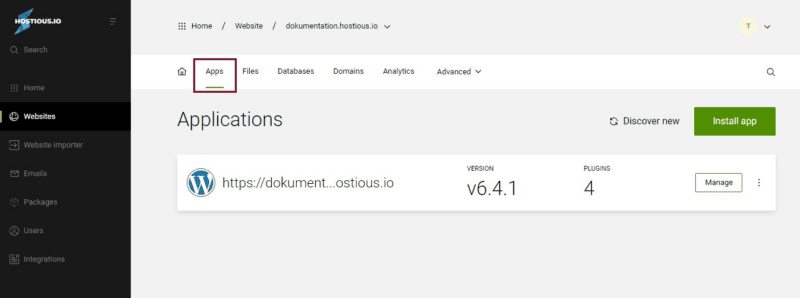
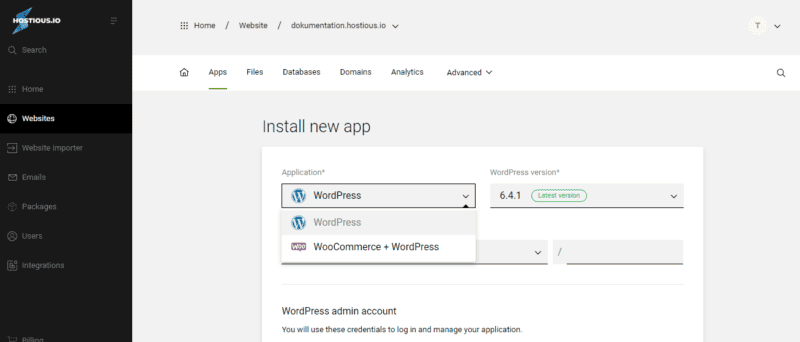
det primære domæne er hoveddomænet på et websted, Enhance bruger det primære domæne, når der henvises til webstedet i brugergrænsefladen.
Sådan ændrer du dit websites primære domæne:
Sådan tilføjer du en omdirigering:
Sådan aktiverer du DKIM på et domæne:
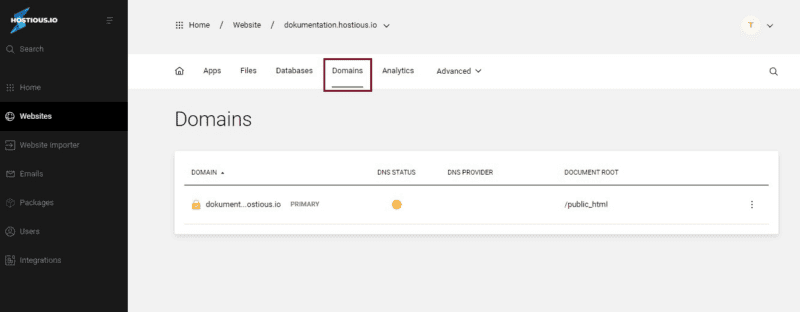
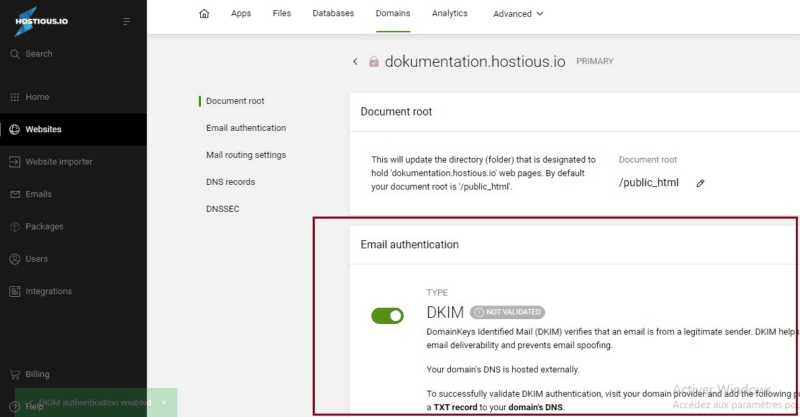
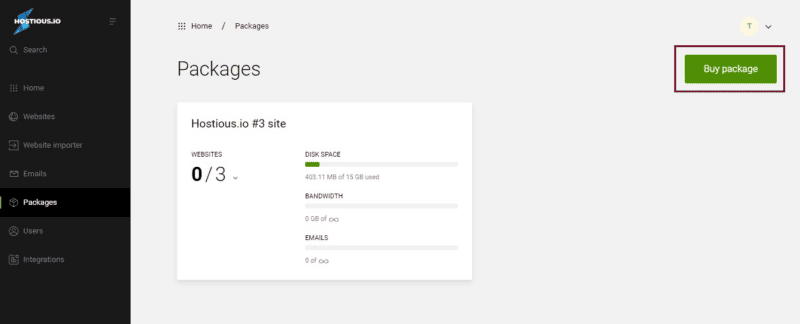
1. Log ind på det hostious dashboard.
2. Naviger til afsnittet “Brugere og roller”.
3. Klik på knappen “Inviter bruger”.
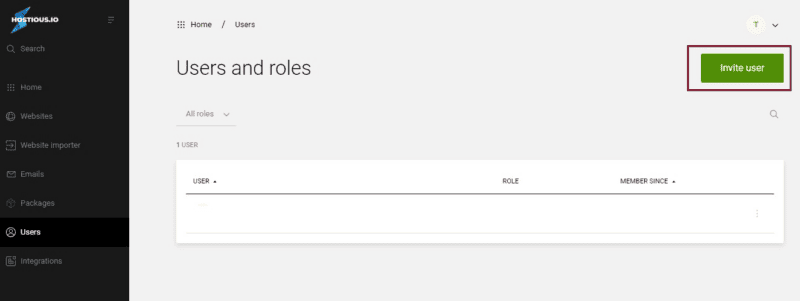
4. I formularen “Inviter ny bruger” skal du udfylde “Fulde navn” og “E-mail-adresse” på den nye bruger.
5. Vælg de(n) relevante brugerrolle(r) blandt de angivne indstillinger:
– Super admin: Har ubegrænset adgang.
– Samarbejdspartner: Kan administrere de(n) hjemmeside(r), de har fået adgang til.
6. Når alle detaljer er udfyldt, skal du klikke på knappen “Inviter” for at sende en invitation til den nye bruger.
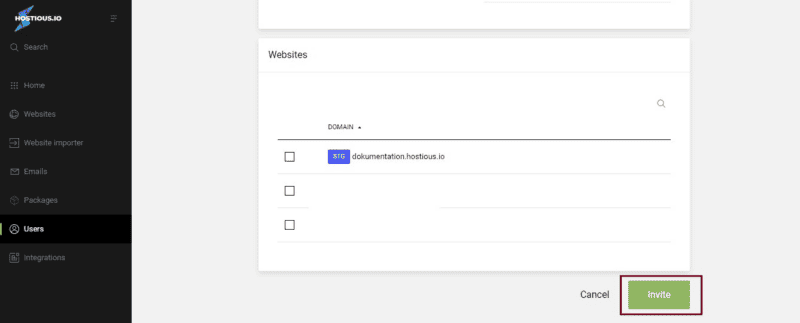
Sådan forbinder du Cloudflare med et domæne på din konto:
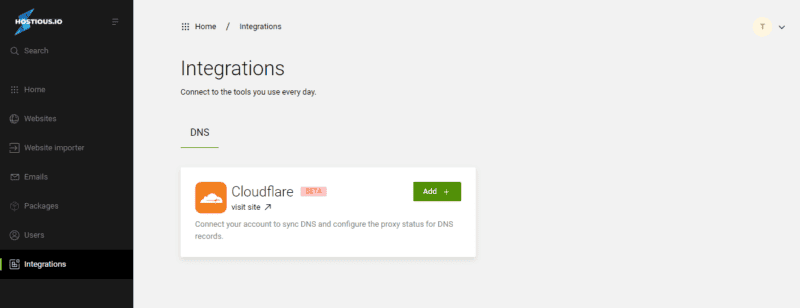
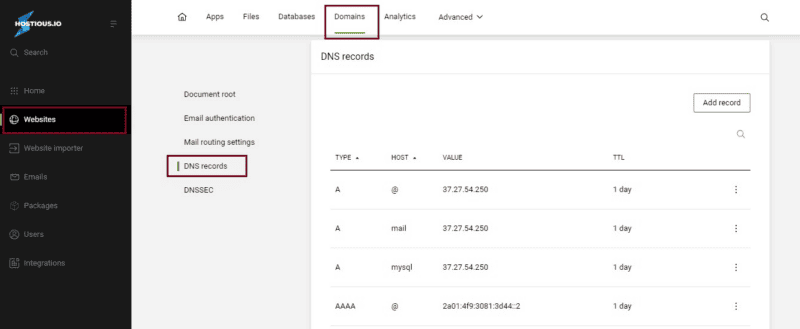
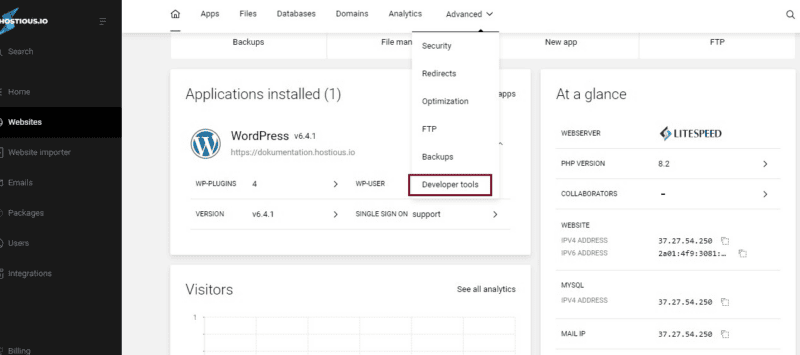
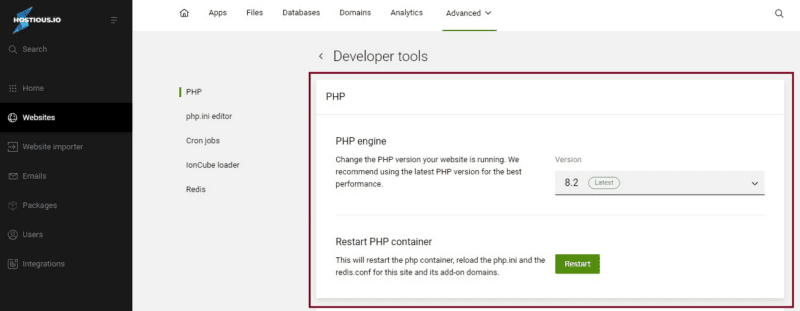
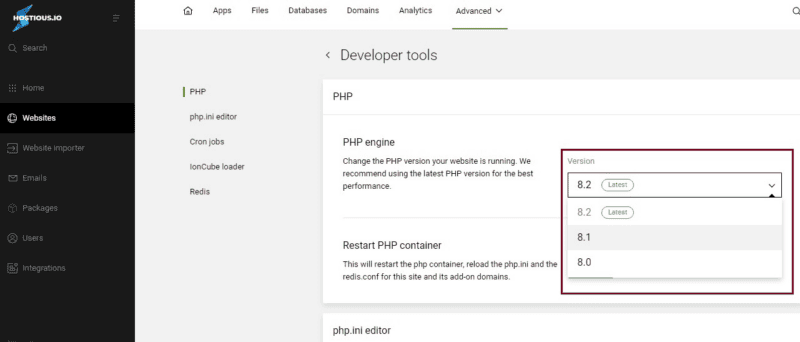

Sådan genstarter du et websteds php-container:
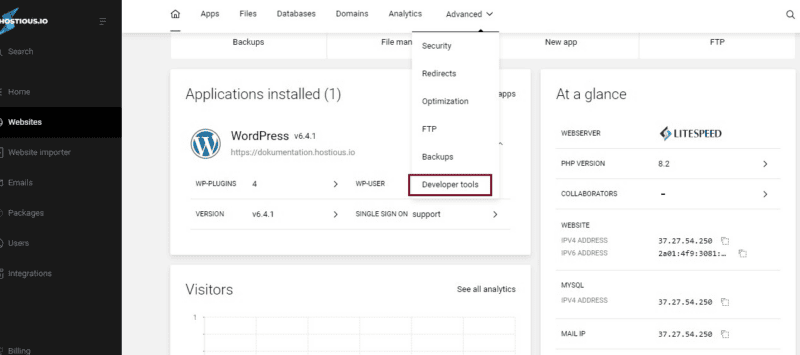
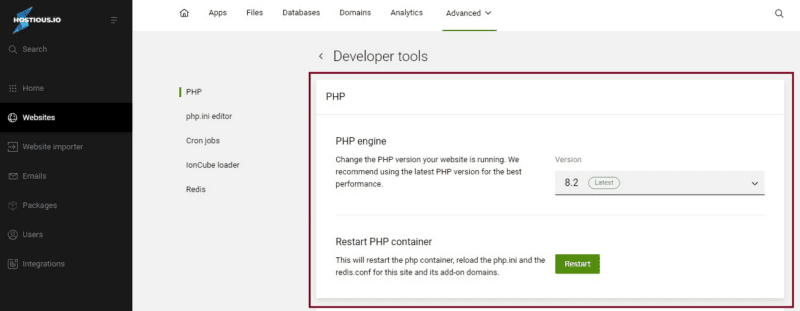
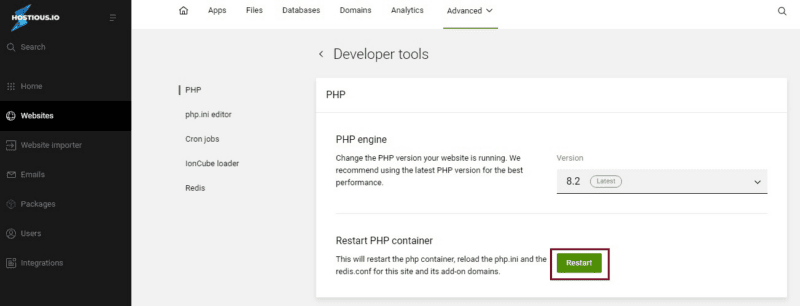
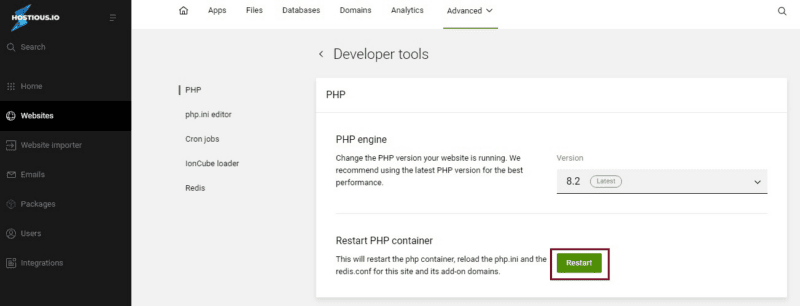
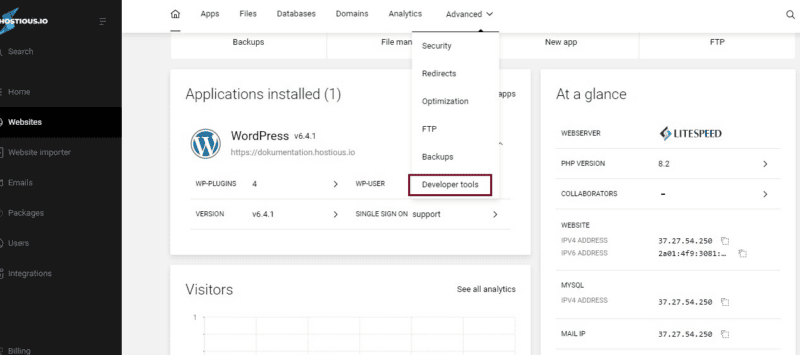
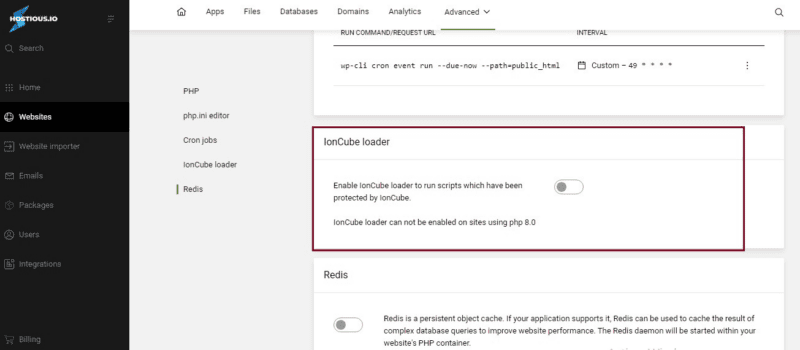
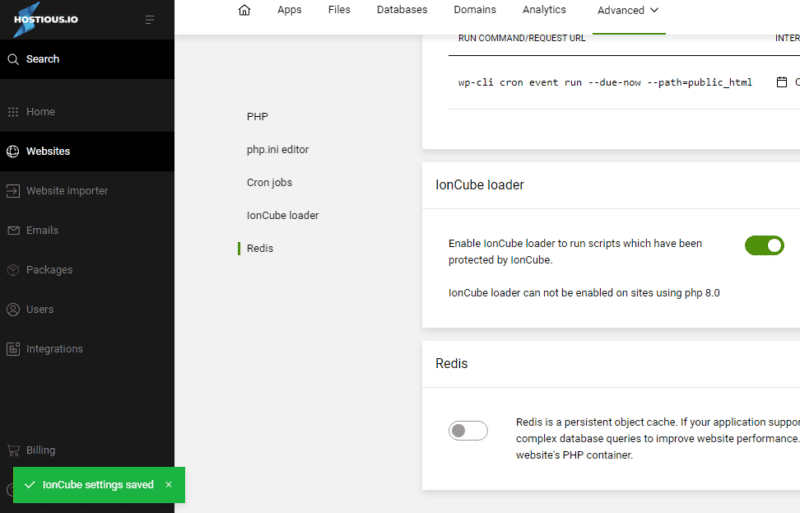
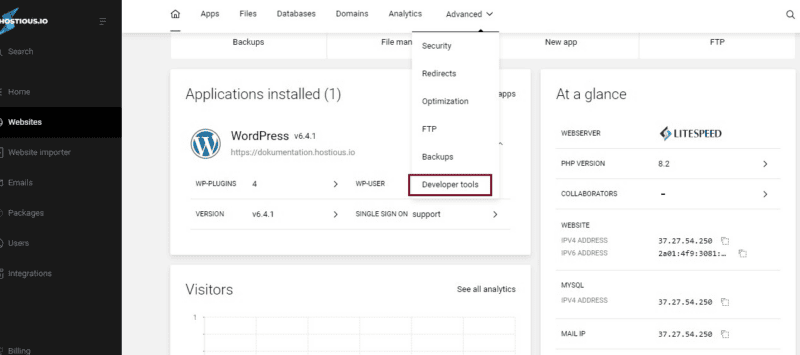
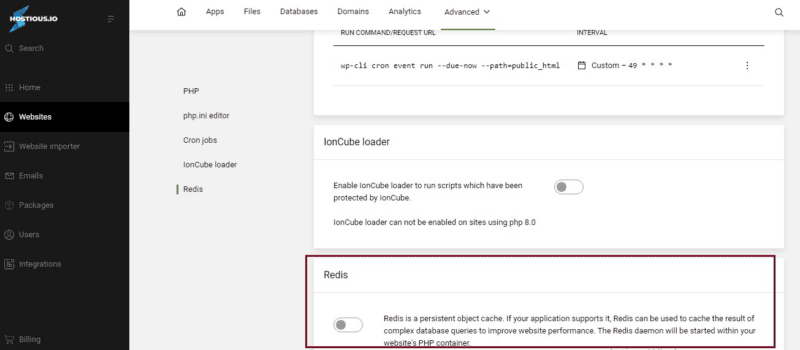
Hvis du har PHP version 5.5 og nyere, er OPcache PHP opcode caching installeret og aktiveret som standard. Du behøver ikke gøre noget andet. Der er heller ingen yderligere krav eller konfigurationer, der er nødvendige for at køre det.
OPcache-modulet er som standard installeret på Hostious.
Tjenester
Tilmeld dig vores nyhedsbrev