10 Effektive løsninger på ‘Ikke en gyldig JSON-fejl’ i WordPress, et almindeligt problem, man støder på under redigering eller upload af medier. Vores kortfattede guide udforsker vigtige trin såsom justering af permalinks, kontrol af websteds-URL’er og fejlfinding af plugins, hvilket sikrer en jævn WordPress-oplevelse for både begyndere og eksperter. At støde på “Ugyldig JSON-fejl” i […]
10 Effektive løsninger på ‘Ikke en gyldig JSON-fejl’ i WordPress, et almindeligt problem, man støder på under redigering eller upload af medier. Vores kortfattede guide udforsker vigtige trin såsom justering af permalinks, kontrol af websteds-URL’er og fejlfinding af plugins, hvilket sikrer en jævn WordPress-oplevelse for både begyndere og eksperter.
At støde på “Ugyldig JSON-fejl” i WordPress kan være en forvirrende og frustrerende oplevelse, især når den dukker op under indholdsredigering eller filupload. Denne fejl manifesterer sig typisk med en meddelelse, der siger: “Opdatering mislykkedes. Svaret er ikke et gyldigt JSON-svar”, hvilket effektivt standser din arbejdsgang.
Dette problem dukker ofte op i WordPress Block Editor (tidligere kendt som Gutenberg) og er et tegn på underliggende problemer på dit websted. Selvom det kan forstyrre dine indholdsstyringsopgaver, er den gode nyhed, at der er pålidelige metoder til at løse og løse denne fejl.
I denne omfattende guide vil vi udforske årsagerne bag den ugyldige JSON-fejl og give dig en række enkle løsninger. Vores mål er at hjælpe dig med ikke kun at løse problemet, men også at forstå, hvordan du forhindrer dets gentagelse i fremtiden, hvilket sikrer en jævnere WordPress-oplevelse.
Fejlen ‘Ikke et gyldigt JSON-svar’ i WordPress er i det væsentlige et kommunikationsbrud mellem WordPress-editoren og serveren. Når du redigerer et indlæg eller en side, er WordPress afhængig af kontinuerlig interaktion med din hostingserver. Denne interaktion involverer udveksling af data i JSON-format (JavaScript Object Notation), en almindelig metode til at transportere data effektivt ved hjælp af JavaScript.
Fejlen dukker op, når WordPress enten ikke er i stand til at modtage et svar fra serveren, eller det modtagne svar ikke er i det forventede JSON-format. Dette kan skyldes flere faktorer, hvor forkerte URL-indstillinger i WordPress eller ødelagte permalinks er de mest almindelige syndere.
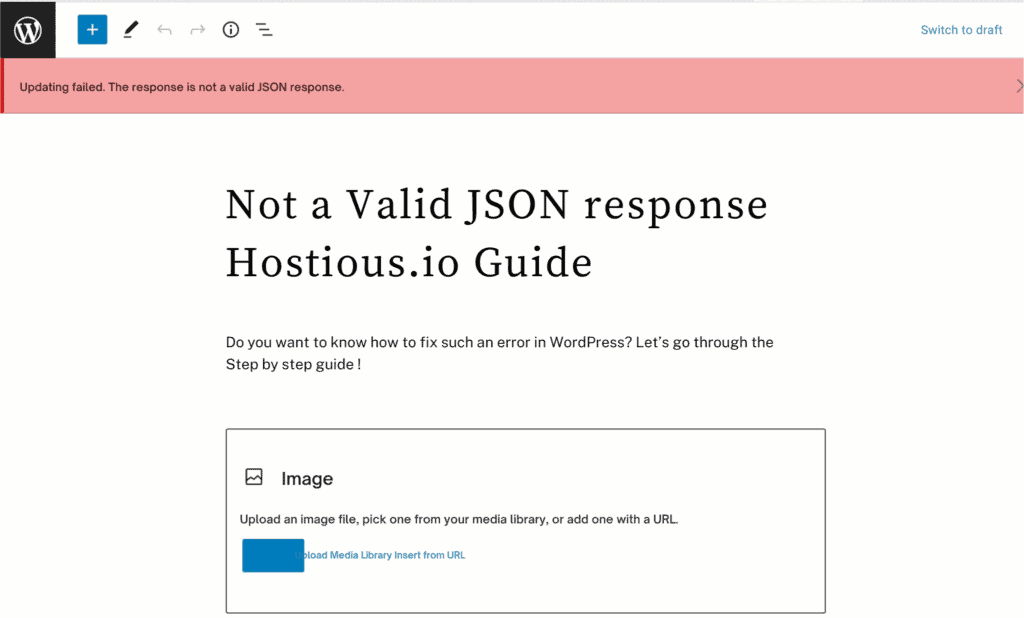
Når du bruger Block Editor, for eksempel, hvis editoren ikke kommunikerer effektivt med serveren, enten på grund af JavaScript-fejl eller problemer på serversiden, udløser det fejlen ‘Ikke et gyldigt JSON-svar’. Dette problem kan også opstå under upload af mediefiler, især når filer tilføjes direkte til en blok i editoren.
At løse dette problem kræver at identificere og rette op på de faktorer, der hindrer serverkommunikationen, hvilket vi vil undersøge i de følgende afsnit. Det er tilrådeligt at sikkerhedskopiere dit websted, før du prøver nogen rettelser, for at sikre, at du kan vende tilbage til en tidligere tilstand, hvis det er nødvendigt.
Strukturen af WordPress-permalinks, som er de unikke URL’er, der er tildelt hver af dine indlæg og sider, kan nogle gange være årsagen til fejlen ‘Ikke et gyldigt JSON-svar’. Hvis permalink-indstillingerne er forkerte eller utilsigtet er blevet ændret, kan det forstyrre kommunikationen mellem WordPress-editoren og serveren, hvilket fører til denne fejl.
Følg disse trin for at løse dette problem:
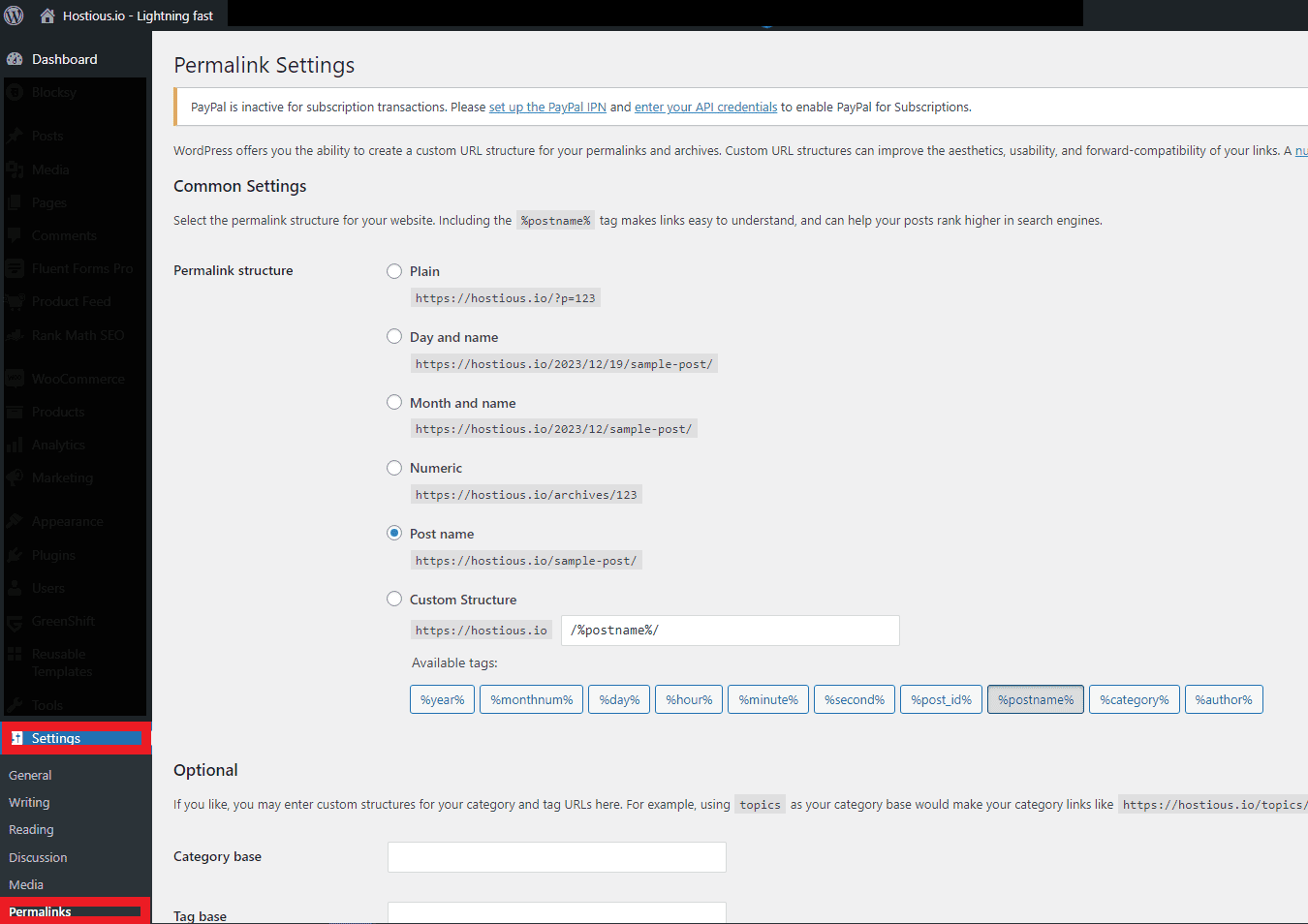
Når du har gemt ændringerne, kan du prøve at redigere et indlæg eller en side for at kontrollere, om fejlen er blevet løst.
Hvis fejlen fortsætter efter justering af permalinks, er næste trin at genskabe .htaccess-filen. Denne fil er afgørende for at administrere SEO-venlige URL’er i WordPress og kan nogle gange være kilden til JSON-fejl.
Sådan gendannes .htaccess-filen:
1. Opret forbindelse til din server : Brug en FTP-klient eller din hosting konto File Manager for at få adgang til dit websteds server.
2. Find og sikkerhedskopier .htaccess-fil : Find .htaccess-filen i dit websteds rodmappe. Download og gem en kopi af denne fil på din computer som en sikkerhedskopi.
3. Slet .htaccess-filen : Fjern .htaccess-filen fra din server. Denne handling vil ikke skade dit websted, da WordPress genererer et nyt.
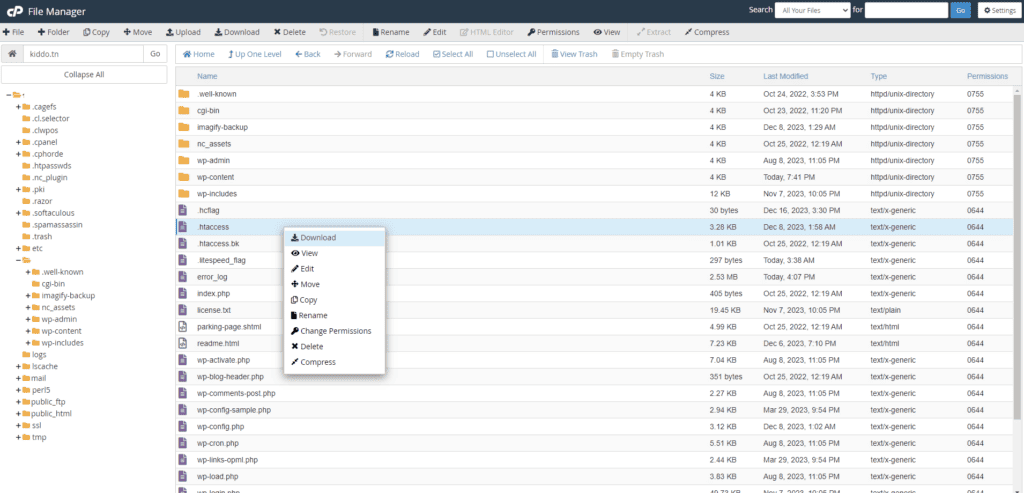
4. Gendan .htaccess : Gå tilbage til dit WordPress-dashboard, naviger til Indstillinger → Permalinks, og klik på ‘Gem ændringer’. Dette vil bede WordPress om at oprette en ny, ren .htaccess-fil.
Tjek for fejlløsning : Efter disse trin skal du redigere et indlæg eller en side for at se, om fejlen er blevet løst.
For avancerede brugere :
Hvis du arbejder i et lokalt udviklingsmiljø, skal du sikre dig, at .htaccess-filtilladelserne er korrekt indstillet, og at mod_rewrite er aktiveret i Apaches indstillinger. Husk at genstarte Apache efter at have foretaget ændringer.
Forkerte URL-indstillinger i WordPress kan ofte udløse fejlen ‘Ikke et gyldigt JSON-svar’, især hvis der er en uoverensstemmelse i brugen af HTTP- og HTTPS-protokoller, forudsat at dit websted har et SSL-certifikat.
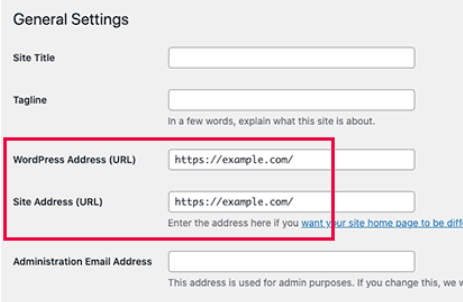
I nogle tilfælde kan URL’er være hårdkodet i din wp-config.phpfil. Hvis det er tilfældet, vil eventuelle ændringer i dashboardet ikke gælde, da disse hårdkodede indstillinger tilsidesætter dashboardkonfigurationer.
For at tjekke for hårdkodede URL’er skal du oprette forbindelse til dit websteds server ved hjælp af FTP eller cPanel File Manager og åbne wp-config.phpfilen.
define('WP_HOME')eller define('WP_SITEURL').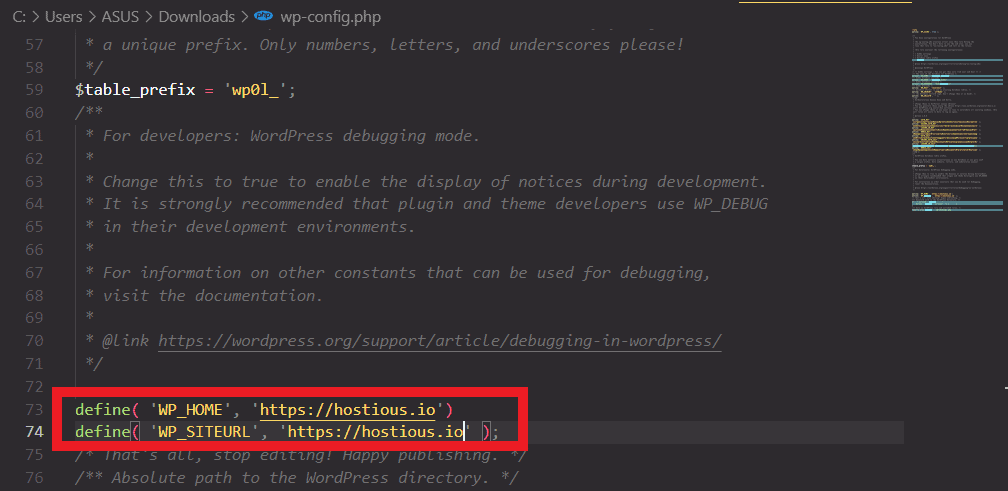
Fejlen med blandet indhold opstår i WordPress, når der er en konflikt mellem sikker (HTTPS/SSL) og usikker (HTTP) indholdslevering.
Dette sker typisk, når et websted, tilsyneladende sikkert med SSL, fortsætter med at indlæse visse elementer såsom billeder eller scripts over en usikret HTTP-forbindelse (især hvis du har ændret dit ældre websted fra HTTP til HTTPS). For at løse dette:
At støde på den ugyldige JSON-svarfejl kan ofte være forbundet med problemer med WordPress REST API. Denne API er afgørende for problemfri kommunikation mellem dit WordPress hjemmeside og dets server, især når du arbejder med Gutenberg-editoren.
Identifikation og løsning af REST API-konflikter er et vigtigt skridt i fejlfinding af JSON-fejlen.
Sådan tjekker du for REST API-problemer:
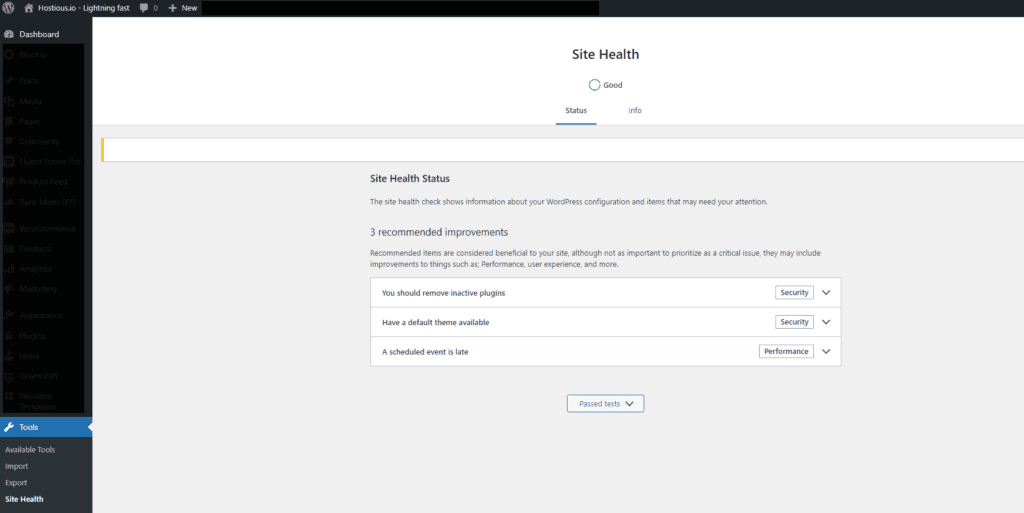
Hvis du klikker på den, får du vist flere detaljer, hvilket kan give dig nogle fingerpeg om, hvilket plugin eller tredjepartstjeneste, der forårsager problemet.
2. Undersøg i Gutenberg Editor : Hvis fejlen dukker op i Gutenberg-editoren, skal du højreklikke på fejlmeddelelsen og vælge ‘Inspicer’. På fanen Konsol skal du søge efter REST API-fejl. Disse kunne give indsigt i årsagen til problemet, uanset om det er et plugin eller et andet problem.
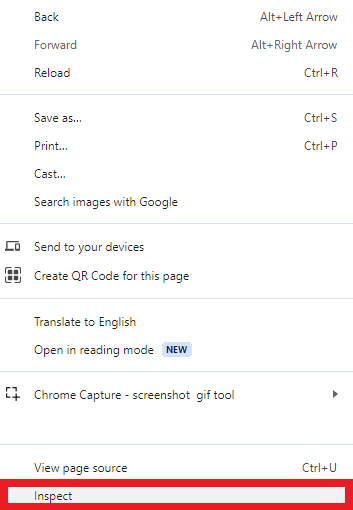
Hvis du finder det, er fejlen forårsaget af API’en. For at fjerne fejlen skal du for det meste søge hjælp fra din hostingudbyder.
Nogle gange kan konflikter mellem WordPress-plugins eller mellem et plugin og kernesoftwaren føre til problemer som den ugyldige JSON-fejl. For at afgøre, om et plugin er årsag til problemet, kan du deaktivere alle dine plugins og derefter genaktivere dem én efter én.
Trin til at deaktivere og teste plugins:
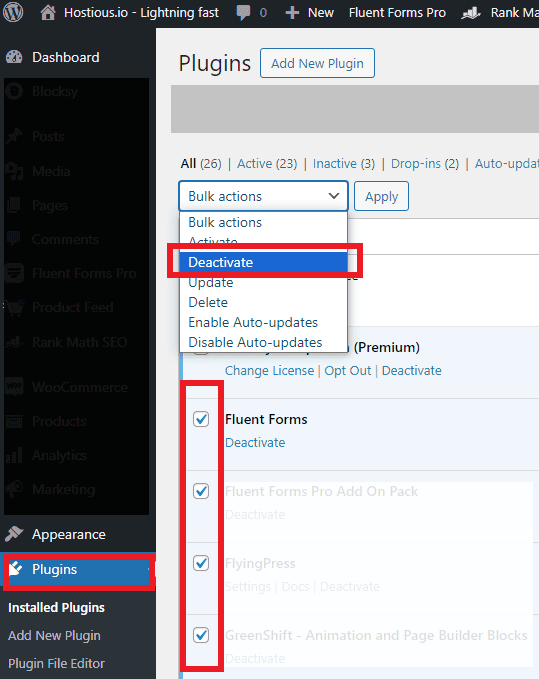
En firewall, der er sat op til at beskytte dit WordPress hjemmeside, kan lejlighedsvis forstyrre kommunikationen mellem redaktøren og serveren. Denne afbrydelse kan forårsage fejlen “Opdatering mislykkedes. Svaret er ikke et gyldigt JSON-svar”.
Den mest effektive metode til at lokalisere problemet er at undersøge server- og WAF-logfilerne (Web Application Firewall). Se efter enhver indikation på, at anmodningen blev blokeret. Dette kan være årsagen til fejlen “Responset er ikke et gyldigt JSON-svar”. Hvis du er usikker på, hvordan du gør dette, kan du prøve at slukke for dit WordPress-sikkerhedsplugin og andre værktøjer som Cloudflare WAF for at se, om dette løser problemet.
Husk, at selv om deaktivering af firewallen kan være et nyttigt diagnostisk trin, er det ikke en holdbar langsigtet løsning på grund af sikkerhedsproblemer. Det er afgørende at genaktivere din firewall, når du har identificeret og løst det underliggende problem.
WordPress har en funktion til at logge fejl, men den slås ikke automatisk til. For at aktivere dette, skal du tilføje noget kode til din wp-config.php fil. Her er, hvad du bør inkludere:
define( 'WP_DEBUG', true );
define( 'WP_DEBUG_LOG', true );Efter at have tilføjet dette, vil WordPress begynde at føre en registrering af alle fejl i en fil med navnet debug.log. Du kan finde denne fil i mappen /wp-content/, som er tilgængelig via en FTP-klient. Hvis du tjekker denne fejllog, kan du få tip til at rette den ugyldige JSON-fejl på dit websted.
Når andre løsninger ikke løser den ugyldige JSON-svarfejl, kan det være en effektiv løsning at vende tilbage til Classic Editor i WordPress. Classic Editor, som er en enklere teksteditor, stoler ikke så meget på REST API til JSON-svar, som kan omgå problemet.
Dette er ikke en egentlig “fix”, fordi du mister al den funktionalitet, som Block Editor tilføjer. Det vil dog give dig mulighed for at arbejde med indhold, mens du fortsætter med at fejlfinde meddelelsen “Svaret er ikke et gyldigt JSON-svar”
Det tager kun et par minutter, så det er værd at se, om dette trick kan løse dine problemer.
for at skifte til den klassiske editor:
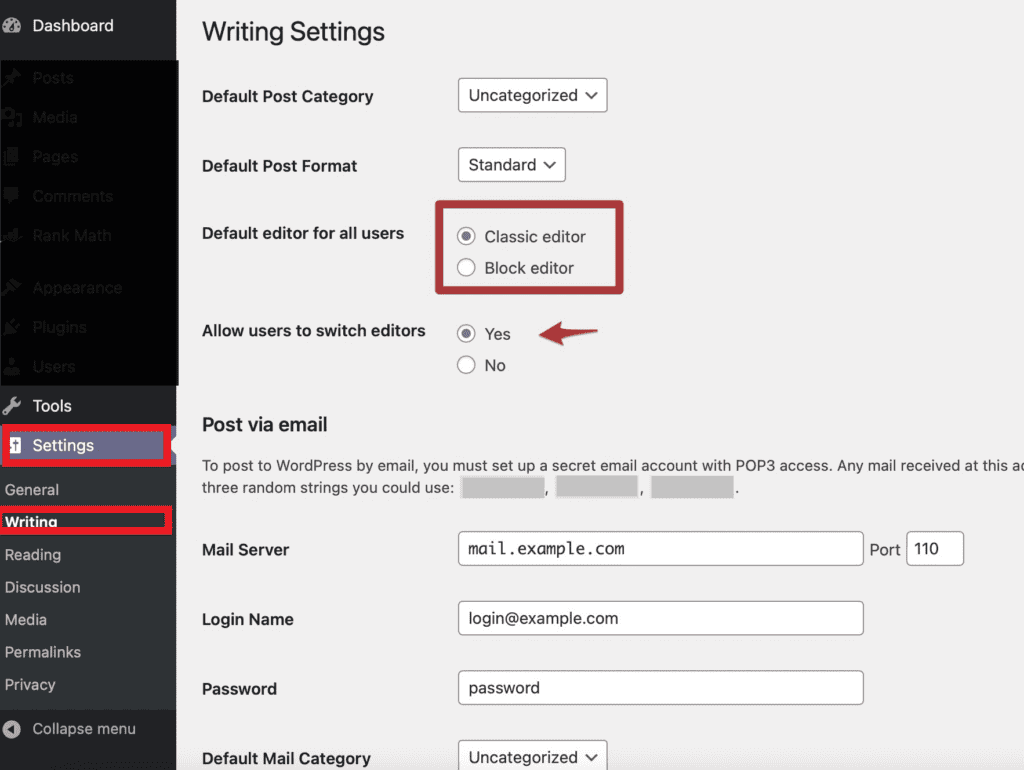
Med Classic Editor aktiveret, fortsæt med at redigere dit indhold. Denne switch kan ændre, hvordan du redigerer, og kan påvirke layoutet af sider eller indlæg, der tidligere er blevet ændret med Block Editor, så fortsæt med forsigtighed.
Hvis du støder på fejlen “Svaret er ikke et gyldigt JSON-svar”, mens du uploader mediefiler gennem Block Editor, er en simpel løsning at bruge mediebiblioteket direkte. Denne metode omgår ofte problemet forbundet med Block Editor.
Trin til upload af medier gennem mediebiblioteket:
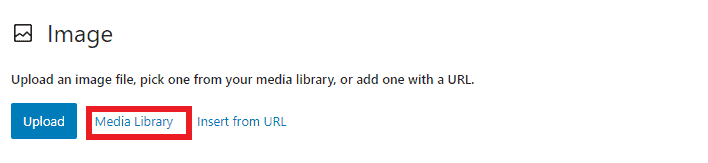
Undgå ugyldige tegn i filnavne : Sørg for, at dine mediefiler, især billeder, ikke har ikke-understøttede tegn i deres navne.
Hold dig til engelske bogstaver, tal og grundlæggende symboler som bindestreger (som ‘fast-host-DN’ eller ‘hostious-robust-hosting’). Omdøb alle filer, der ikke følger dette format, før de uploades.
Denne tilgang er især nyttig, hvis du er i gang med at redigere et indlæg og har brug for en øjeblikkelig rettelse af JSON-fejlen. Det fungerer også som et praktisk alternativ, hvis andre metoder til at løse fejlen ikke har været succesfulde. Husk, at selvom denne metode er effektiv, er den en midlertidig løsning, og det er vigtigt at løse den underliggende årsag til JSON-fejlen for at få en mere permanent rettelse.
Som konklusion involverer tackling af ‘Ikke en gyldig JSON-fejl’ i WordPress en systematisk tilgang til at identificere og løse potentielle konflikter og problemer på dit websted. Fra kontrol og justering af permalink-strukturer, regenerering af .htaccess-filen, verificering af websteds-URL’er, adressering af blandet indholdsfejl, til deaktivering af plugins og justering af firewall-indstillinger, spiller hvert trin en afgørende rolle i fejlfinding af dette almindelige problem.
Endelig kan vedligeholdelse af regelmæssige sikkerhedskopier og overvågning af dit websteds sundhed forhindre lignende problemer i fremtiden, hvilket holder din WordPress-oplevelse glat og fejlfri.
Det er afgørende at erkende, at denne fejl ofte signalerer dybere hosting-relaterede problemer, såsom utilstrækkelige serversvar eller sikkerhedsbegrænsninger, som kan hæmme den vitale editor-server-dialog.
I sådanne scenarier kan overvejelse af en hostingopgradering være en game-changer. Vores robuste og sikre hostingløsninger tilbyder et tilflugtssted for dine WordPress-behov, hvilket sikrer, at sådanne fejl minimeres markant. Desuden forstår vi værdien af din tid og ro i sindet; derfor tilbyder vi en problemfri migreringsservice til vores hosting uden ekstra omkostninger.
‘Not a Valid JSON Error’ opstår typisk, når der er et sammenbrud i kommunikationen mellem WordPress-editoren og serveren. Det dukker ofte op under redigering eller upload af mediefiler, hvilket indikerer, at editoren modtog et svar, der ikke er i det forventede JSON-format (JavaScript Object Notation). Denne fejl forhindrer vellykket opdatering eller publicering i WordPress.
Denne fejl kan opstå på grund af forskellige faktorer, såsom forkerte WordPress URL-indstillinger, problemer med .htaccess-filen, plugin-konflikter eller problemer med REST API. Sikkerhedsfirewalls, der ved en fejl blokerer nødvendig kommunikation eller blandet indholdsfejl på SSL-sikrede websteder, kan også udløse denne fejl.
Ja, plugins kan være i konflikt med WordPress kernefunktioner, hvilket fører til denne fejl. For at afgøre, om et plugin er ansvarligt, skal du deaktivere alle dine plugins og derefter genaktivere dem én efter én, og tjek for fejlen hver gang. Det plugin, der får fejlen til at dukke op igen ved aktivering, er sandsynligvis kilden til problemet.
Brug af Classic Editor er en midlertidig løsning snarere end en permanent løsning. Det kan omgå problemet på grund af dets enklere grænseflade og reducerede afhængighed af REST API, men det er afgørende at løse den underliggende årsag til fejlen for en langsigtet rettelse.
Hvis typiske fejlfindingsmetoder ikke løser fejlen, kan den være forbundet med mere komplekse server- eller databaseproblemer. I sådanne tilfælde er det tilrådeligt at kontakte din webhostingudbyder eller konsultere en WordPress-professionel. Derudover kan undersøgelse af WordPress-fejlretningsloggen for specifikke fejlmeddelelser give dybere indsigt i årsagen til problemet.
Tjenester
Tilmeld dig vores nyhedsbrev