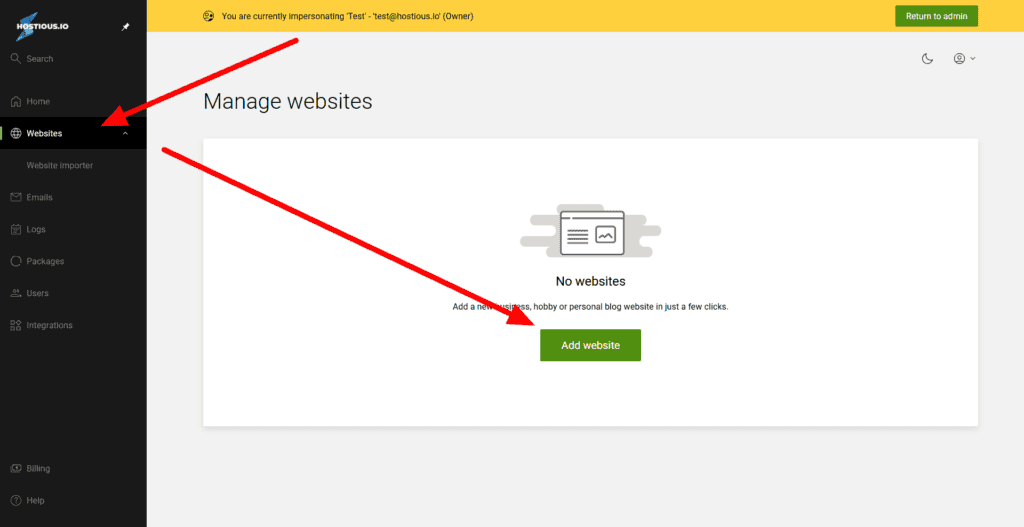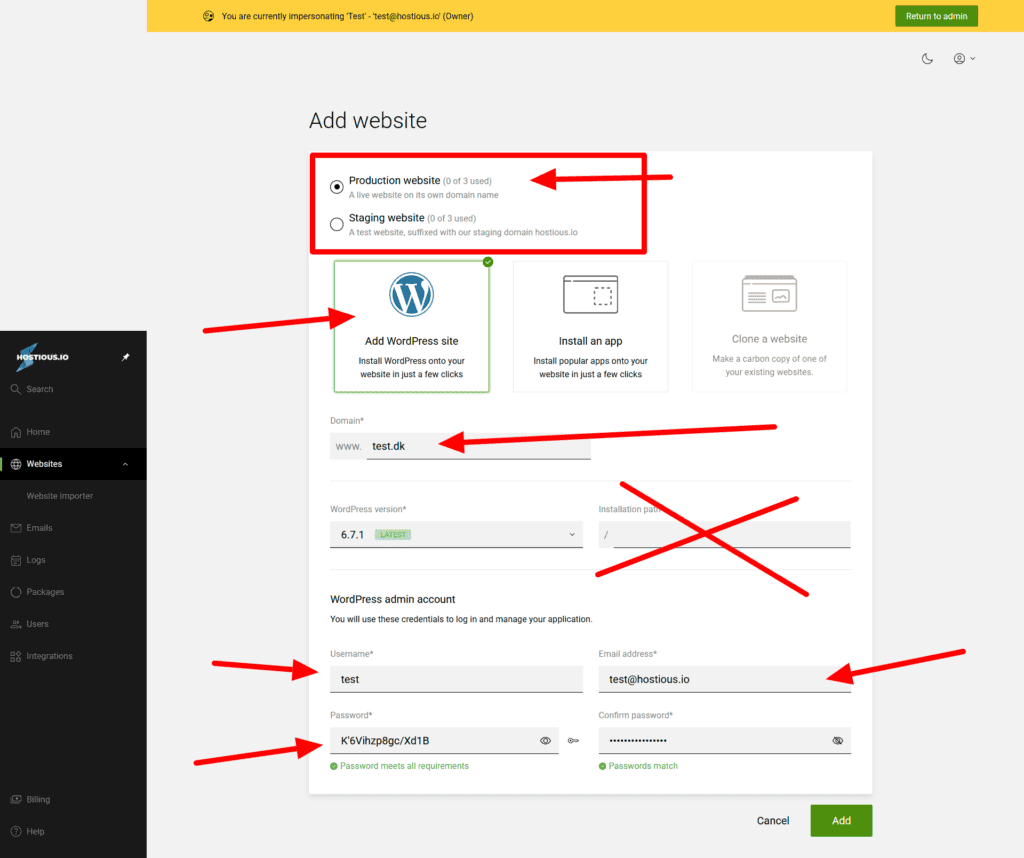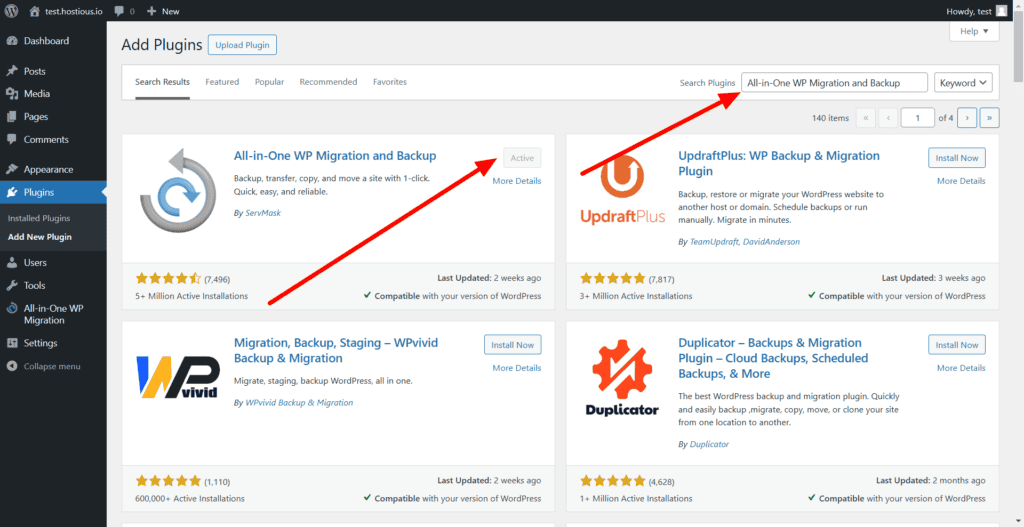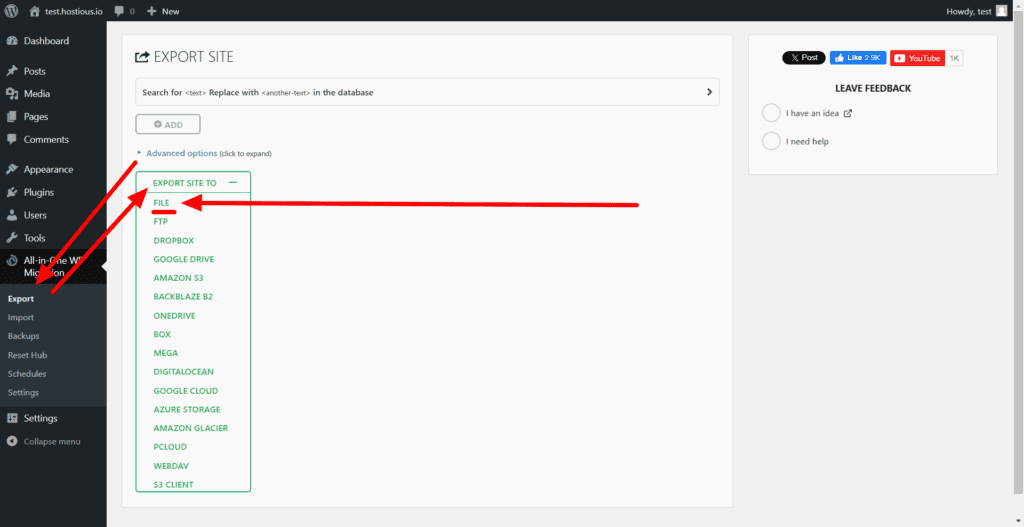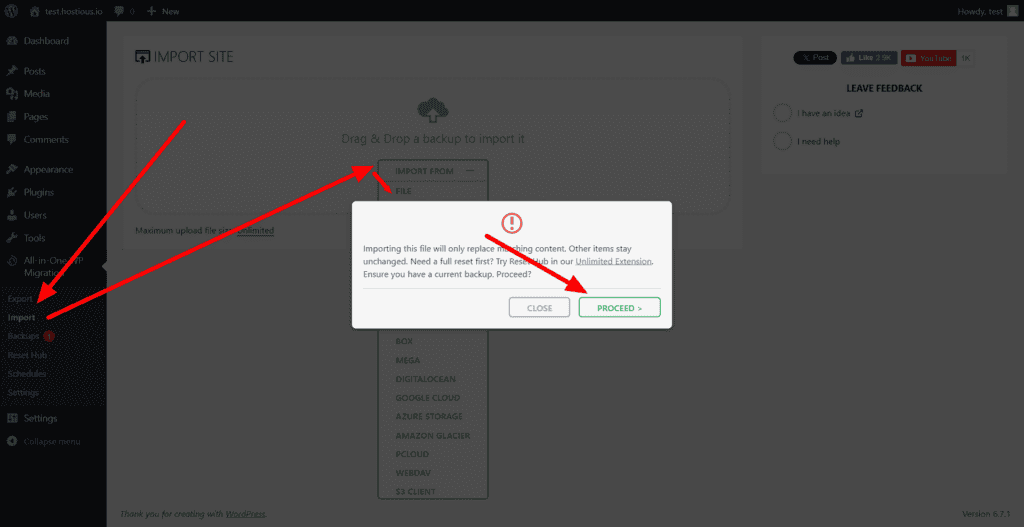Her får du en trin-for-trin vejledning på, hvordan du opretter en ny WordPress-side via Hostious.io kontrolpanel, og hvordan du efterfølgende migrerer en eksisterende WordPress-side fra en anden host ved brug af fx All-in-One WP Migration-plugin’et fra ServMask.
Del 1: Oprettelse af en ny WordPress-side på Hostious.io
1. Log ind på kontrolpanelet
- Gå til URL’en for dit kontrolpanel (den kan variere fra host til host, fx login.hostious.io eller en anden dedikeret adresse).
- Log ind med de brugernavne og adgangskoder, du har modtaget.
2. Opret en ny konto eller administrer eksisterende
- Hvis du administrerer flere brugere eller konti i Hostious, skal du vælge den konto, du vil oprette hjemmesiden under.
- Gå til Websites og klik på Add Website
3. Oprettelse og klargøring af WordPress
- Klik på Add WordPress site.
- Indtast det domæne, du vil bruge. (F.eks. mitdomæne.dk).
- Lad “Installation path” være /
- Indtast admin-brugernavn, adgangskode og e-mail (til WordPress).
- Klik Installer, og vent på, at systemet færdiggør installationen.
- Systemet opretter nu en ny mappe og konfiguration til dit website.
4. Konfigurer SSL (valgfrit men anbefales)
- I kontrolpanelet oprettes der automatisk SSL. Hvis du ikke ønsker SSL kan det fjernes under menuen “Security -> SSL Certificate”
Nu er din nye WordPress-installation klar på serveren!
Del 2: Forberedelse af din gamle WordPress-side til migration
- Log ind på dit gamle WordPress-sted
- Gå til admin-dashboardet på din gamle host (f.eks. https://gammelt-domæne.dk/wp-admin).
2. Installer og aktiver All-in-One WP Migration
- I WordPress kontrolpanelet:
- Gå til Plugins → Tilføj nyt.
- Søg efter “All-in-One WP Migration” af ServMask.
- Installer og aktiver plugin’et.
3. Eksporter din “gamle” hjemmeside
- Når plugin’et er aktiveret, vil du i WordPress-menuen se et menupunkt kaldet “All-in-One WP Migration” eller “AI1WM”.
- Klik på Export.
- Vælg Export To… → File (eller en anden metode, men File er mest almindelig).
- Plugin’et laver nu en backup af hele WordPress-sitet (filer, database, osv.).
- Efter noget tid (afhængigt af størrelsen på dit site) får du en download-knap for at hente en .wpress-fil.
- Gem .wpress-filen på din computer.
(Valgfrit) Ryd op i unødvendige filer/data
- Inden du eksporterer, kan du overveje at fjerne store filer, slette ubrugte plugins og temaer samt tømme papirkurven. Det kan reducere størrelsen af din backup og gøre export/import hurtigere.
Del 3: Import af WordPress-sitet på din nye server
- Log ind på dit nye WordPress-sted på Hostious
- Gå til admin-dashboardet på det nye domæne eller test-subdomæne, hvis du har sat det op (f.eks. https://nyt-domæne.dk/wp-admin).
- Installer All-in-One WP Migration
- I det nye WordPress-dashboard:
- Gå til Plugins → Tilføj nyt.
- Søg efter “All-in-One WP Migration”.
- Installer og aktiver plugin’et.
3. Importer din backup til din nye host
- I WordPress-menuen finder du “All-in-One WP Migration”.
- Vælg Import.
- Klik på Import From… → File.
- Vælg din .wpress-backup-fil, som du hentede fra den gamle installation.
- Vent, mens plugin’et uploader og udpakker filen. Dette kan tage tid, afhængigt af filens størrelse og din upload-hastighed.
- Bekræft import
- Efter uploaden vil All-in-One WP Migration fortælle, at den er klar til at overskrive dit nuværende WordPress-sted. Du får en advarsel om, at det overskriver alle nuværende data.
- Klik Fortsæt / Proceed for at gennemføre.
- Færdiggør og test
- Når importen er succesfuld, beder plugin’et dig ofte om at gemme permalinks igen.
- Klik på linket eller gå selv til Indstillinger → Permalinks i WordPress. Tryk Gem ændringer (du behøver ikke at ændre noget, blot gemme).
- Tjek herefter, om siden vises korrekt.
Del 4: Konfiguration af domæne og DNS (vigtigt for live drift)
- Peg dit domænes DNS til den nye server (OBS! Vi anbefaler at du bruger Cloudflare til at styre din DNS. Cloudflare er gratis)
- Hvis du vil flytte det “rigtige” domæne til den nye host, skal du opdatere DNS-indstillingerne (A-record) til din nye server-IP.
- Du kan se IP-adressen for dit site inde i dit kontrolpanel på serveren.
- Vent på DNS-propagation
- DNS kan tage alt fra nogle minutter til 24-48 timer om at opdatere fuldt i hele verden.
- I mellemtiden kan du evt. teste siden på en midlertidig URL eller ved at ændre din lokale hosts-fil, hvis du vil være sikker på, at alt spiller, inden DNS skifter.
- SSL-certifikat (hvis ikke allerede aktiveret)
- Når DNS peger på den nye server, bør du sikre dig, at du har sat SSL korrekt op, så siden kører sikkert på HTTPS.
- Test hele sitet
- Gennemgå sider, indlæg, kontaktformularer, billeder osv.
- Tjek at permalinks virker (links ikke giver 404-fejl).
- Hvis du brugte et caching-plugin, skal du muligvis rense cachen og sikre, at alt er opdateret.
Del 5: Fejlfinding og typiske faldgruber
- Håndtering af filstørrelsesgrænser ved import
- Hvis All-in-One WP Migration-importen fejler pga. filstørrelse, kan du være nødt til at øge upload_max_filesize og post_max_size i PHP-indstillingerne via Enhance.
- Nogle gange er der en udvidelse til All-in-One WP Migration, som hæver max-grænsen for importfiler.
- Database-tegnsæt eller charset-fejl
- Hvis du ser specialtegn eller mærkelige symboler efter import, skal du sikre dig, at database-karaktersættet (oftest UTF8) er ens. Ofte fikser plugin’et det automatisk, men dobbelttjek hvis du ser fejl.
- Ændring af site-URL
- Hvis du flytter til et helt nyt domæne, vil All-in-One WP Migration normalt selv rette URL’er i databasen. Skulle du alligevel have manuelt behov for at ændre URL’er, kan du bruge plugin’et “Better Search Replace” eller kigge i WordPress’ Indstillinger → Generelt.
- Permalinks
- Husk at gå til Indstillinger → Permalinks og trykke Gem ændringer. Dette hjælper ofte med at fjerne 404-fejl efter en migration.
- Plugins og temaopdateringer
- Efter import er det en god idé at tjekke, om alle plugins og temaer skal opdateres, nu hvor de kører på en ny server med evt. nyere PHP-version.
Har du husket alle steps?
- Opret en ny WordPress-installation (enten med One-Click Installer eller manuelt).
- Installer og eksportér det gamle site med All-in-One WP Migration (fra gammel host).
- Importér til den nye installation med det samme plugin.
- Peg DNS korrekt og vent på, at domænet bliver opdateret.
- Tjek SSL, permalinks, og at hele sitet fungerer efter hensigten.
Med denne arbejdsgang har du en komplet opskrift på både at oprette en ny WordPress-side på Hostious og at flytte en eksisterende side over med All-in-One WP Migration.
Del 6. Brug Cloudflare DNS – Trin for trin guide (Anbefales!)
Trin-for-trin guide på hvordan du hurtigt kan bruge Cloudflare som DNS-tjeneste, så du nemt kan skifte IP-adressen frem og tilbage, hvis noget går galt:
- Opret en gratis Cloudflare-konto
- Gå til cloudflare.com og klik på “Sign Up”.
- Opret din konto med e-mail og adgangskode.
- Tilføj dit domæne
- Når du er logget ind, vælger du “Add a Site”.
- Indtast dit domæne (eks.
mitdomæne.dk) og vælg den gratis plan, hvis du ønsker den kostnadsfrie løsning.
- Gennemgå de fundne DNS-poster
- Cloudflare vil automatisk scanne nuværende DNS-poster.
- Tjek, at de er korrekte. Ellers tilføj/rediger de nødvendige A-, CNAME-, MX-poster osv.
- Skift navneservere til Cloudflare
- Cloudflare giver dig to nye navneservere (f.eks.
rita.ns.cloudflare.com og roan.ns.cloudflare.com).
- Log ind hos din domæneregistrator (der, hvor du har købt dit domæne), og skift domænets navneservere til de to Cloudflare-navneservere.
- Gem ændringerne. Det kan tage alt fra få minutter til 24-48 timer, før de nye navneservere slår igennem verden over (DNS-propagation).
- Vent på bekræftelse
- Inde i Cloudflare vil der stå, at de venter på navneservere.
- Når de har registeret, at du har skiftet navneservere, går domænet live via Cloudflare, og du kan nu administrere DNS-posterne dér.
- Peg A-record til den nye server-IP
- Find A-record for dit domæne (typisk “@” eller roddomænet) og skift “Content” eller “IP Address” til IP’en for din nye server.
- Hvis du samtidig bruger subdomæner (f.eks. “www”), skal du sikre, at disse også peger rigtigt.
- Cloudflare skelner mellem “Proxied” (orange sky) og “DNS only” (grå sky). Med “Proxied” får du Cloudflares CDN og beskyttelsesfunktioner; med “DNS only” bruger du udelukkende Cloudflare som DNS-udbyder.
- Skift hurtigt tilbage, hvis noget fejler
- Fordi du nu styrer DNS fra ét sted (Cloudflare), kan du til enhver tid gå ind og ændre IP-adressen tilbage til den gamle server, hvis der opstår fejl på den nye.
- På den måde kan du hurtigt pege domænet væk fra den nye server, uden at skulle skifte navneservere igen.
- Test
- Besøg dit domæne for at sikre, at det peger korrekt på den nye server.
- Du kan bruge en DNS-checker (f.eks. dnschecker.org) til at se, om DNS er opdateret i forskellige lande.
Fordelene ved at bruge Cloudflare som DNS er bl.a. hurtige DNS-opslag, nemmere administration og mulighed for hurtigt at skifte IP-adresse ved flytninger eller fejl. På samme tid kan du vælge at benytte Cloudflares CDN og sikkerhedsfeatures (DDoS-beskyttelse m.m.) efter behov.