Vores omfattende guide udforsker årsagerne og tilbyder 10 trin-for-trin løsninger til at løse dette almindelige problem, der sikrer, at dit websted forbliver tilgængeligt og sikkert. At støde på en 403 Forbidden Error på dit websted kan være en forvirrende og frustrerende oplevelse. Denne fejl opstår normalt, når dit websted er konfigureret til at forhindre uautoriseret […]
At støde på en 403 Forbidden Error på dit websted kan være en forvirrende og frustrerende oplevelse. Denne fejl opstår normalt, når dit websted er konfigureret til at forhindre uautoriseret adgang til bestemte mapper eller filer, ofte på grund af problemer relateret til tilladelser eller en tom webstedsmappe. 403-fejlen er en klar indikation af, at noget i dit websteds opsætning begrænser adgangen, hvor det muligvis ikke burde.
Denne vejledning er designet til at afmystificere 403 Forbidden-fejlen: hvad det er, hvorfor det sker, og vigtigst af alt, hvordan man løser det. Vi vil udforske ti effektive strategier til at løse dette almindelige webproblem og sikre, at du hurtigt genvinder fuld adgang til dit websted.
Indholdsfortegnelse
403 Forbidden-fejlen er en standard HTTP-statuskode, der vises, når en webserver forstår din anmodning, men nægter at godkende adgang til den anmodede ressource. Denne fejl opstår typisk i forskellige scenarier, såsom forsøg på at få adgang til et websteds login-side, en specifik URL på dit websted eller under WordPress-installation. Det er en af flere HTTP-statuskoder, som servere bruger til at kommunikere med browsere, der hver angiver en anden type svar eller fejl.
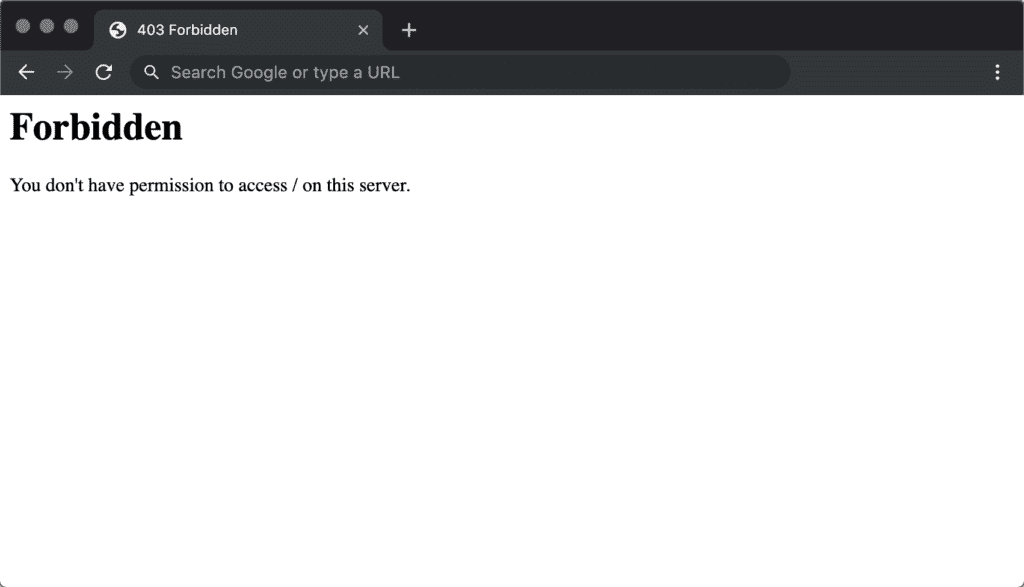
Aspekter af 403 Forbidden Error:
.htaccessfil.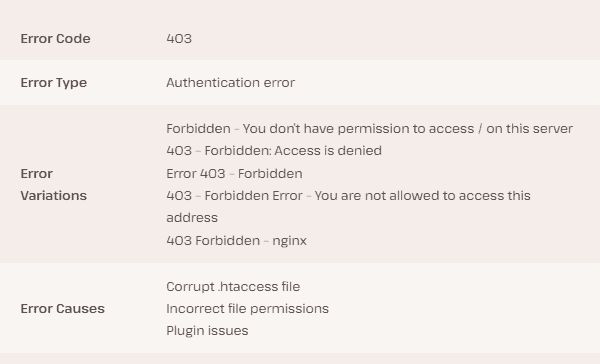
I dette afsnit guider vi dig gennem ti effektive metoder til at rette 403 Forbidden-fejlen og genvinde adgang til dit websted.
Ofte er fejlen måske allerede løst af sig selv, men du ser en forældet cachelagret version. Rydning af din browser og webstedscache kan hjælpe med at opdatere siden og vise dit websteds aktuelle tilstand.
Lad os sige, at du gik til en anden browser, og at websiden blev indlæst fint. Når du ved, at din webside indlæses korrekt, vender du tilbage til din standardbrowser, men problemet fortsætter. Det skyldes, at din browser viser den cachelagrede kopi af den pågældende webside. For at rette op på det skal du rydde din browsercache via Ctrl+Shift+Del (til Windows) eller Shift+Cmd+Del (til Mac).
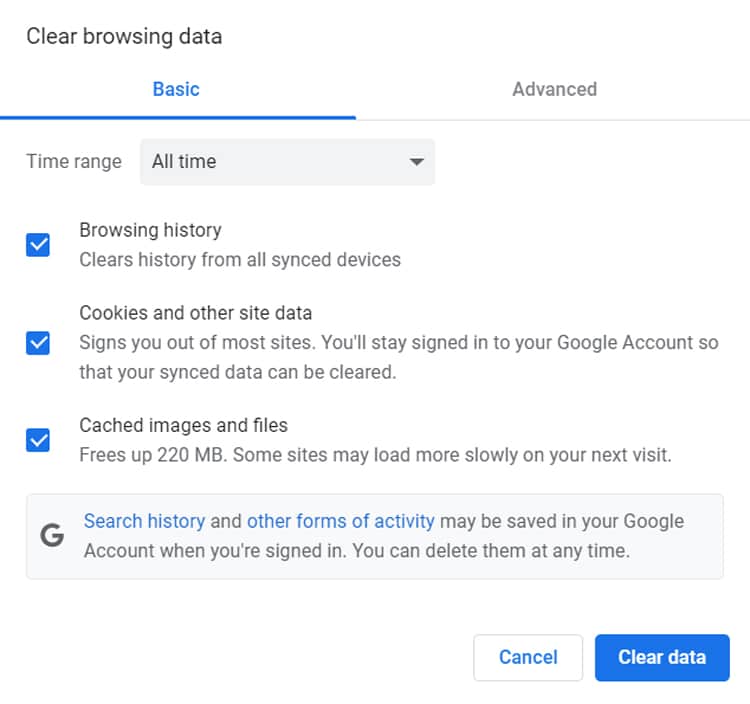
VPN’er (Virtual Private Networks) er gode til at maskere din placering og beskytte dit privatliv online. Fordi de dirigerer din internetaktivitet gennem et andet sted end din faktiske placering, ændrer de også din IP-adresse.
Dette er godt for privatlivets fred, men det kan skabe adgangs- og tilladelsesproblemer på visse websteder.
Hvis du bruger en VPN, kan du prøve at deaktivere den og derefter opdatere og rydde din browsers cache.
Hver mappe og fil på dit websteds server har sine egne unikke filtilladelser, der kontrollerer, hvem der kan:
Disse tilladelser er angivet med et 3-cifret tal, hvor hvert ciffer angiver tilladelsesniveauet for hver af de 3 kategorier ovenfor.
Normalt “virker” disse tilladelser bare for dit websted.
Men hvis noget bliver rodet med filtilladelserne på dit websted, kan det forårsage fejlen 403 Forbidden.
Sådan løser du en 403 Forbidden-fejl forårsaget af tilladelser:
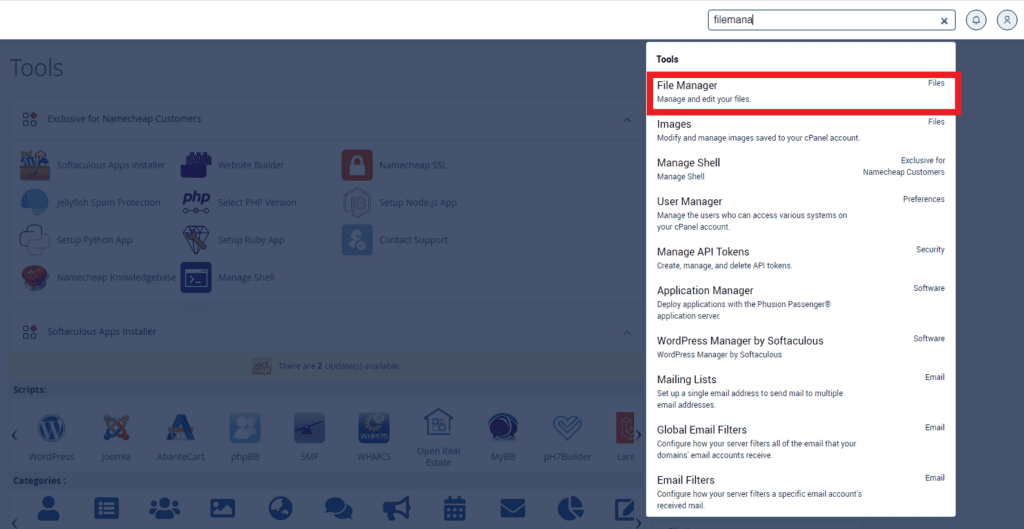
3. Find og klik på dit websteds bibliotek (også kendt som dokumentroden) fra listen. Til dette eksempel vil vi bruge public_html .
4. Når du ser dit websteds filer og mapper, skal du klikke på knappen Indstillinger i menuen øverst til højre
5. I pop op-vinduet skal du vælge Vis skjulte filer (dotfiles) og derefter klikke på Gem
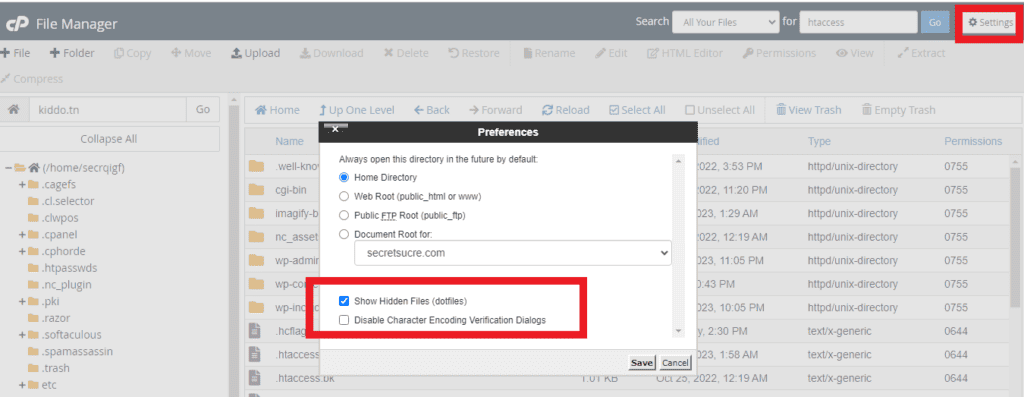
En streng med 3 tal angiver tilladelserne. Fil- og mappetilladelser bør vise følgende:
6. Når alle filer er vist, skal du kontrollere kolonnen Tilladelser til højre. Rul ned og se, om de følger de korrekte tilladelser for filer og mapper som angivet ovenfor.
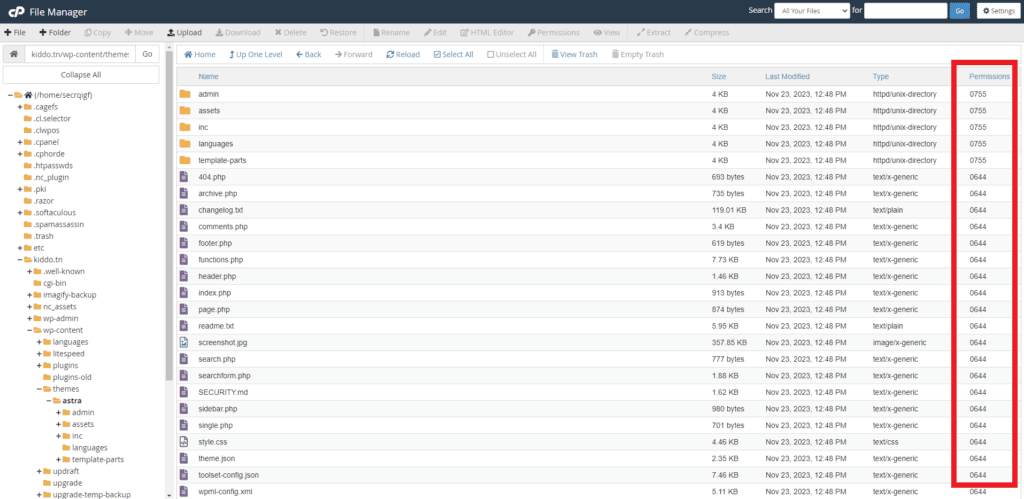
7. Hvis nogen af filerne eller mapperne ser ud til at have forskellige tilladelser, kan du gå videre og ændre dem til standard ved at dobbeltklikke på sættet af tal. Klik på Gem , når du er færdig med at foretage opdateringen.
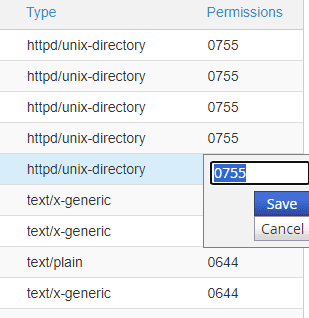
Filen .htaccesser en kraftfuld konfigurationsfil, der bruges til at administrere serverindstillinger for individuelle mapper på en webserver. Det er en serverkonfigurationsfil, der primært fungerer ved at ændre Apache Web Server-indstillinger. Det er placeret i dit websteds public_html bibliotek.
Når man adresserer 403 Forbidden-fejlen relateret til .htaccessfilen, er der to hovedtilgange: Brug af WordPress Dashboard eller manuel redigering af filen via en fileditor. Sådan udføres begge dele:
For WordPress hjemmesideer kan du prøve følgende tilgang:
.htaccessfil til dit WordPress hjemmeside..htaccessserverkonfigurationsfil.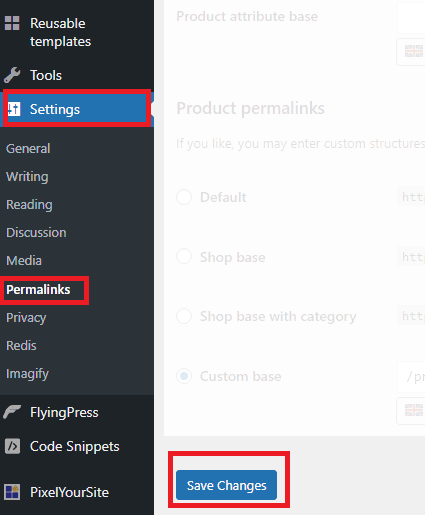
Du kan finde denne fil i rodmappen på dit webhotel. Få adgang til det via FTP ved hjælp af klienter som FileZilla. Hvis det ikke er umiddelbart synligt, skal du sikre dig, at din FTP-klient er indstillet til at vise skjulte filer.
En mere nem måde er at gøre det via dit hostingpanel / Cpanel ved at gå til Indstillinger > Tjek vis skjulte filer.
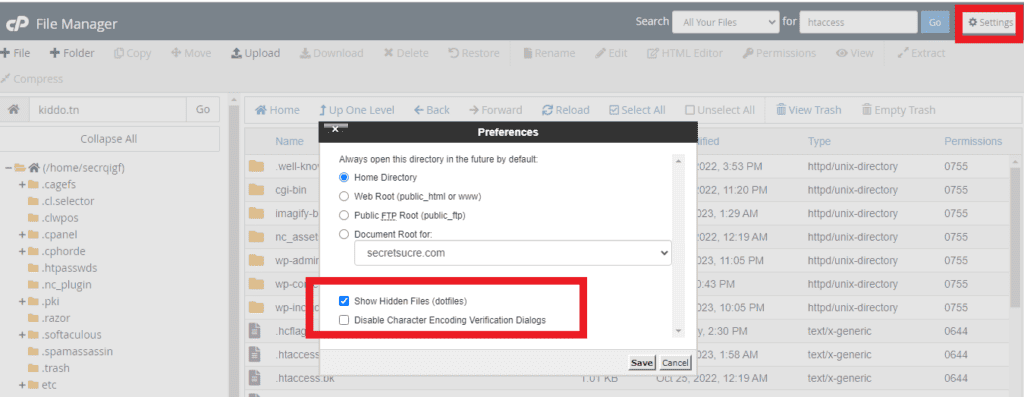
Åbn public_html -biblioteket for at finde .htaccess- filen:
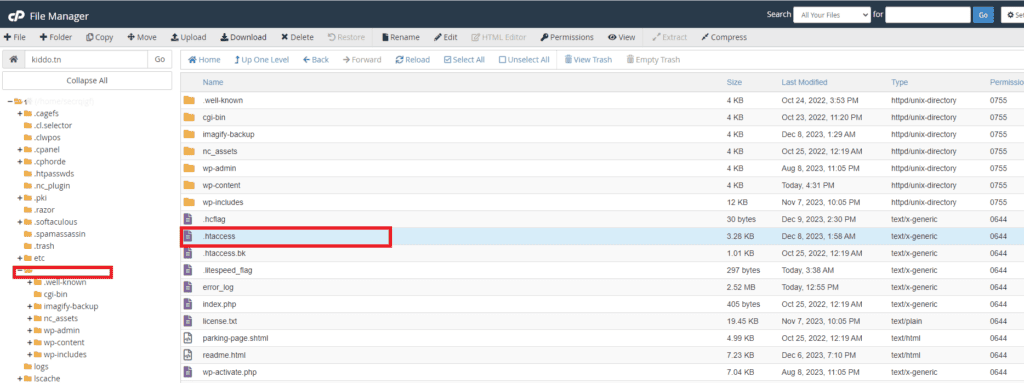
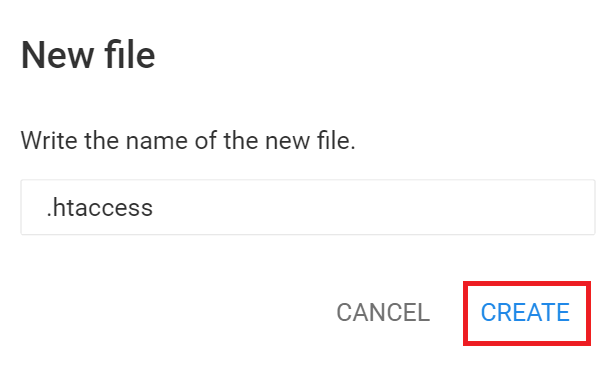
Kopier følgende kode til den friske fil, og gem den derefter:
# Enable URL Rewriting
RewriteEngine On
# Rewrite rule to redirect requests to index.php
RewriteCond %{REQUEST_FILENAME} !-f
RewriteCond %{REQUEST_FILENAME} !-d
RewriteRule ^(.*)$ index.php?/$1 [L]Plugins > Installed Pluginsdit dashboard. Vælg alle plugins, vælg ‘Deaktiver’ fra rullemenuen ‘Massehandlinger’, og anvend.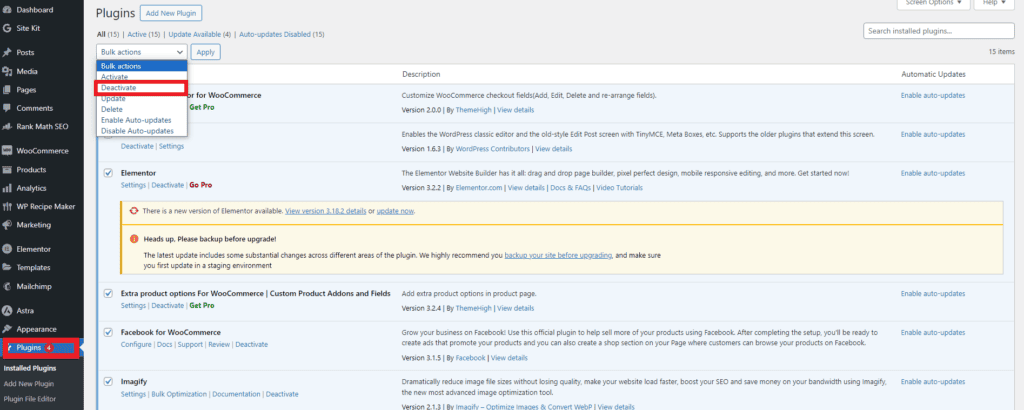
Prøv nu at få adgang til dit websted. Hvis fejlen ikke længere vises, er et problematisk plugin årsagen til problemet.
wp-content/plugins. fra “plugins” til “plugins-gamle” eller “deaktiverede-plugins”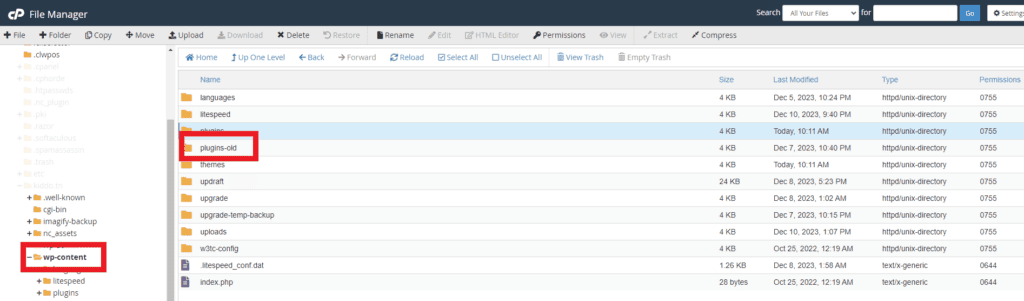
Identifikation af det defekte plugin :
At dykke dybere ned i diagnosticering af 403 Forbidden-fejlen involverer inspektion af dit websteds kernefiler og tilladelser. Fejlen kan skyldes problemer med dit websteds indeksside, som typisk hedder index.phpeller index.html. Hvis denne vigtige side mangler eller har et forkert navn, kan det være roden til problemet.
Den enkleste metode er at omdøbe hjemmesiden til index.html eller index.php via FTP eller filhåndtering.
Alternativt, hvis du foretrækker at beholde det nuværende navn:
Redirect /index.html /homepage.htmlNår du har konfigureret webserverindstillinger, skal du prøve at få adgang til dit websteds hjemmeside for at se, om problemet er løst.
Hvis du bruger VPS eller Linux webhosting, kan forkert filejerskab være synderen bag din 403 Forbidden fejl. I sådanne miljøer er hver fil og mappe typisk tildelt en bestemt ejer og gruppe. Ændring af disse ejerskabsoplysninger kræver dog SSH-adgang.
ls -l [file name]-rwxrw-rw- 1 [owner][group] 01 Jan 24 12:00 filename.txt3. Ændring af filejerskab :
chowntil at rette det:chown [owner][:group] [file name][owner]med det korrekte brugernavn, [group]med det passende gruppenavn (hvis nødvendigt) og [file name]med det faktiske navn på filen.Eksempel, hvis dit brugernavn er Marc, skal du bruge kommandoen nedenfor:
chown Marc filename.txt4. Bekræftelse af ændringer :
5. Kontakt hostingudbyder :
En almindelig årsag til 403 Forbidden-fejlen kan være, at dit domænenavn ikke peger korrekt på den tilsigtede IP-adresse. Dette kan ske, hvis dit domænes A Record er unøjagtigt indstillet, hvilket fører dine anmodninger til en IP-adresse, hvor du ikke har tilladelse til at se indholdet.
Hvis du fortsat står over for 403 Forbidden-fejlen, selv efter at du har fulgt de foregående trin, kan problemet ligge i dit Content Delivery Network (CDN). Et CDN er et netværk af servere, der distribueres globalt, og som hver hoster en kopi af dit websted for at forbedre ydeevnen. Mange hostingplaner inkluderer et CDN som en funktion til at optimere webstedets hastighed og tilgængelighed.
For at afgøre, om din CDN er ansvarlig for fejlen, skal du prøve at deaktivere den midlertidigt. Dette kan typisk gøres ved at logge ind på din hostingkonto og navigere til afsnittet CDN-indstillinger. Hvis du støder på problemer med at få adgang til eller ændre dine CDN-indstillinger, er det tilrådeligt at kontakte din hostingudbyder for at få hjælp. De kan give den nødvendige support til at fejlfinde problemet og guide dig til, hvordan du effektivt deaktiverer CDN’et til testformål.
Hvis du for nylig har skiftet hostingudbyder. Hvis du undlader at opdatere dine navneservere efter en migrering, kan det resultere i, at dit domæne stadig peger på din gamle vært. Når din tidligere hostingudbyder annullerer eller suspenderer din konto, kan det udløse en 403 Forbidden-fejl, da dit websted forsøger at få adgang til ressourcer på en server, hvor det ikke længere er hostet.
At sikre, at dit websted kører problemfrit, involverer implementering af strategier for at forhindre forekomsten af 403 Forbidden-fejl. Her er nogle bedste fremgangsmåder, der kan reducere risikoen for at støde på denne fejl markant:
Begynd med at kontrollere filtilladelser; de skal sættes til 644 for filer og 755 for mapper. Undersøg derefter .htaccess-filen for eventuelle syntaksfejl eller fejlkonfigurationer. Hvis du bruger et CDN, kan midlertidigt deaktivere det hjælpe med at identificere, om det er kilden til problemet. Gennemgå desuden eventuelle nylige ændringer af plugins, temaer eller serverkonfigurationer. Brug af værktøjer som FileZilla til FTP-adgang eller serverlogfiler kan også give indsigt i fejlens oprindelse.
Primært, ja. 403 Forbidden Error er ofte knyttet til server-side-konfigurationer som filtilladelser, .htaccess-indstillinger eller serversikkerhedsprotokoller. Imidlertid kan klientsidefaktorer som browsercache eller lokale netværksindstillinger nogle gange bidrage. Rydning af browsercache eller kontrol af webstedet fra et andet netværk kan hjælpe med at udelukke disse faktorer.
Ja. Hosting-konfigurationer, især på VPS eller dedikerede servere, kan føre til 403-fejl, hvis de ikke er konfigureret korrekt. Dette inkluderer ukorrekte filejerskabsindstillinger eller sikkerhedsmoduler som mod_security, der kan være alt for restriktive. Rådgivning med din hostingudbyder eller en serveradministrator kan være afgørende i disse tilfælde.
I CMS-platforme som WordPress kan 403-fejl opstå fra plugin- eller temakonflikter, forkerte filtilladelser i WordPress-biblioteket eller problemer med WordPress-kernefilerne. At sikre, at temaer og plugins er kompatible og opdaterede, og regelmæssig vedligeholdelse af WordPress-installationer, kan hjælpe med at forhindre disse fejl.
Selvom det er mindre almindeligt, kan ukorrekte DNS-konfigurationer føre til en række adgangsproblemer, herunder 403-fejl. Dette sker typisk, når DNS’en ikke peger korrekt på den server, hvor webstedet er hostet, især efter webstedsmigrering. Det er vigtigt at sikre, at DNS-indstillinger, især A-poster og navneservere, er korrekt konfigureret for at løse og forhindre disse fejl.
Tjenester
Tilmeld dig vores nyhedsbrev