Har du nogensinde undret dig over, hvordan internettet ved, hvor det skal sende din forespørgsel, når du indtaster en webadresse i din browser, eller hvordan dine e-mails ender i den rigtige indbakke? Du er på det rette sted. Denne guide vil hjælpe dig med at forstå DNS fra grundlæggende til mere avancerede emner og hvordan […]
Har du nogensinde undret dig over, hvordan internettet ved, hvor det skal sende din forespørgsel, når du indtaster en webadresse i din browser, eller hvordan dine e-mails ender i den rigtige indbakke?
Du er på det rette sted. Denne guide vil hjælpe dig med at forstå DNS fra grundlæggende til mere avancerede emner og hvordan det påvirker dine online aktiviteter. Du vil også lære at håndtere almindelige problemer, der kan opstå.
Uanset om du er nybegynder, administrerer websites, eller bare er nysgerrig efter, hvordan internettet fungerer, vil denne guide klargøre, hvordan DNS fungerer, og give dig tips til at løse typiske problemer.
Lad os komme i gang!
DNS står for “Domain Name System.”
Tænk på DNS som internettets telefonbog. I stedet for at huske et kompliceret nummer som 104.21.71.148 for at besøge en hjemmeside, skal du blot indtaste noget enkelt som Hostious.io
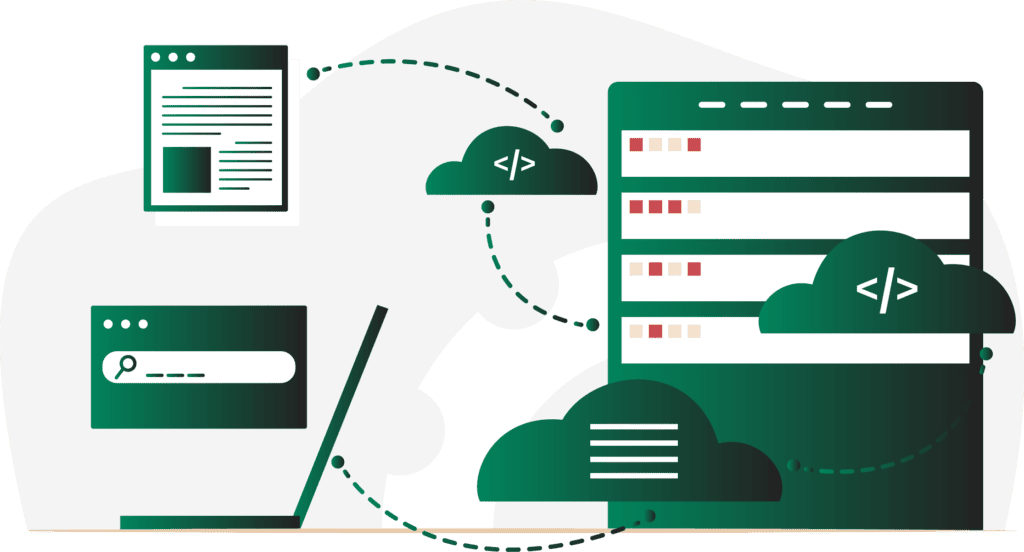
Hvor mange DNS-servere er involveret i at finde en hjemmeside?
Det kan måske overraske dig, men din anmodning kan gennemgå 5-10 forskellige stop, før den finder den rigtige webserver. Her er en hurtig gennemgang af rejsen:
Der kan være mange spring, og potentielt endnu flere, hvis netværket er komplekst, eller hvis det ruter gennem eksterne IP’er, der forbinder mange maskiner.
DNS-poster er som indgange i internettets telefonbog. De forbinder domænenavne med IP-adresser og andre vigtige oplysninger, der er nødvendige for at finde hjemmesider og håndtere internettrafik. Her er nogle af de mest almindelige typer af DNS-poster, du kan støde på:
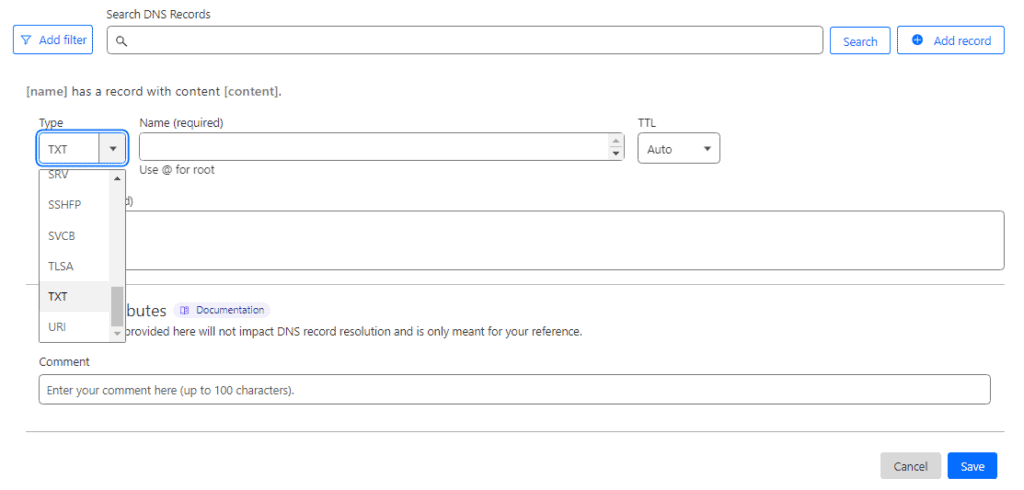
Hver type DNS-post har en specifik funktion, der hjælper med at lede trafikken på internettet problemfrit fra brugere til hjemmesider og tjenester. De er afgørende for at sikre, at dit domænes tjenester er tilgængelige og fungerer effektivt.
Forestil dig, at du skal finde en kontakt i din telefon – i stedet for at søge gennem en telefonbog hver eneste gang, gemmer du den i dine kontakter for hurtig adgang. DNS-caching fungerer på lignende måde for hjemmesider.
Processen med at finde en hjemmeside, kendt som DNS-opløsning, involverer flere trin og forskellige servere, hvilket kan tage noget tid. Dette er ikke ideelt, hvis du ønsker, at en hjemmeside skal indlæses hurtigt.
For at fremskynde tingene, anvendes noget kaldet DNS-caching. Dette er i bund og grund en genvej, der hjælper med at indlæse hjemmesider hurtigere. Sådan fungerer det:
Ved at reducere behovet for at kontakte flere DNS-servere mindsker DNS-caching den tid, det tager at indlæse en hjemmeside og reducerer internettrafikken, hvilket gør din browsing-oplevelse glattere og hurtigere.
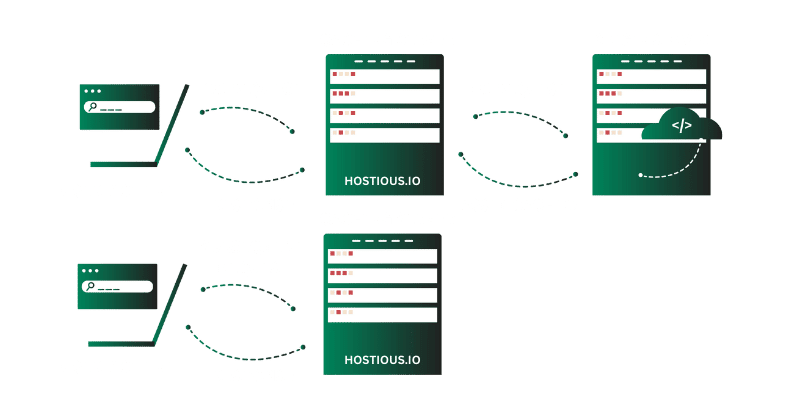
Tænk på DNS som en fortegnelse, der hjælper med at sende dine e-mails til det rigtige sted. Sådan fungerer det, når du sender en e-mail:
For enhver, der ønsker at opsætte e-mailtjenester for deres domæne, skal de:
Ligesom A-poster peger et domæne på en hjemmesides IP-adresse, peger MX-poster et domæne på en e-mail servers IP-adresse, hvilket hjælper med korrekt at rute e-mails.
Når vi afrunder vores grundlæggende viden om DNS, er det nyttigt at kende til nogle almindelige værktøjer, der kan hjælpe dig med at lære mere om, hvordan DNS fungerer, eller fejlfinde problemer, når tingene ikke går som planlagt:
Disse værktøjer er ikke kun nyttige til fejlfinding, men også til at opnå en dybere forståelse af, hvordan DNS fungerer i virkelige scenarier. Med dette værktøjssæt er du bedre forberedt på at dykke ned i fejlfinding af DNS-problemer, hvilket vi vil dække i næste del af vores guide.
Vi har alle oplevet det – måske indlæses en hjemmeside ikke, e-mails sendes ikke, eller der opstår et andet problem, der bare ikke giver mening. Oftest stammer disse problemer fra DNS-indstillinger.
I denne del af vores guide vil vi hjælpe dig med at forstå, hvordan du identificerer og løser almindelige DNS-problemer. Bekymr dig ikke, hvis det virker lidt uoverskueligt i starten; husk, at alle starter som begyndere. Med lidt tålmodighed og en trinvis tilgang vil du snart få styr på at diagnosticere og løse disse problemer selv.
Hos Hostious tror vi på, at viden er magt. Derfor vil vi udforske de typiske DNS-problemer, du kan støde på, forstå hvorfor de opstår, og lære, hvordan de kan løses. Ved at forstå disse problemer vil du ikke kun kunne løse problemer hurtigere, men også forhindre mange af dem i at opstå i første omgang.
Prøver du at besøge en hjemmeside, kun for at finde ud af, at den ikke indlæses som forventet? Måske ser du en fejlmeddelelse om en forbindelsesfejl eller en dårlig DNS-indgang. Eller måske lander du på en side, men det er ikke den, du ønskede – måske en forkert omdirigering eller et helt andet sted. Sådanne problemer tyder normalt på et problem med DNS-indstillinger.
For at starte skal du tjekke, om din webserver er oppe og køre. Du kan gøre dette ved:
Men husk, at bare fordi serveren kører, betyder det ikke nødvendigvis, at DNS-indstillingerne er korrekte. Det udelukker blot servernedetid som problemet.
Når du står over for et potentielt DNS-problem:
Selvom DNS kan virke intimiderende på grund af sin komplekse natur, er der nogle almindelige problemer, som du har magten til at løse:
For det første, sørg for, at dine DNS-poster er korrekt opsat:
Selvom det er sjældent, kan der opstå fejl i DNS-tjenester, især hos større udbydere. Hvis du mistænker et sådant problem:
Hvis din lokale DNS-tjeneste fejler:
At fejlfinde DNS-problemer kan være komplekst, men med den rigtige tilgang kan du identificere og løse de fleste problemer effektivt, såsom “DNS_PROBE_FINISHED_NXDOMAIN?”. Nedenfor finder du en omfattende guide, der inkluderer kommandoer for Unix/Linux, Windows kommandoprompt og specifikke handlinger for forskellige problemer.
Først og fremmest, sørg for at din enhed er forbundet til internettet. En simpel metode er at ping’e en velkendt hjemmeside for at kontrollere forbindelsen. For Windows-brugere, følg disse trin:
For Windows-brugere, følg disse trin:
Åbn Kommandoprompt som administrator. Klik på startmenuikonet og skriv “Kommandoprompt”,
Kommando:
ping google.comEksempel på output:
PING google.com (172.217.16.206): 56 data bytes
64 bytes from 172.217.16.206: icmp_seq=0 ttl=117 time=22.897 msHvis du modtager svar som ovenfor, er din internetforbindelse aktiv. Ingen respons kan indikere et problem med netværksforbindelsen, hvilket er forskelligt fra et DNS-problem.
DNS-opløsning omdanner domænenavne til IP-adresser. Brug nslookup til at kontrollere, om din DNS-server korrekt opløser domænenavne.
Kommando:
nslookup google.comEksempel på output:
Server: UnKnown
Address: 192.168.1.1
Non-authoritative answer:
Name: google.com
Addresses: 2607:f8b0:4009:815::200e
172.217.7.238Dette indikerer, at din DNS-server fungerer korrekt og opløser google.com til dens IP-adresser.
For Windows-brugere, følg disse trin:
Åbn Kommandoprompt som administrator. Klik på startmenuikonet og skriv “Kommandoprompt,” kør som administrator. Skriv derefter “ipconfig /release” og tryk Enter på dit tastatur. Nu kan du se din nuværende IP-adresse. Derefter skriver du “ipconfig /flushdns” og trykker Enter. Du har tømt cachen, “DNS Resolver Cache blev tømt med succes.” Næste ting du skal skrive er “ipconfig /renew”. Og nu er din IP-adresse blevet fornyet.
ipconfig /flushdnsFor Mac OS-brugere:
Gå til “Systemindstillinger…”, derefter “Netværk” og senere “Avanceret.” Når du er der, gå til TCP/IP og klik på “Forny DHCP.”
Du kan også slette DNS-cachen. Åbn først “Værktøjer” og derefter “Terminalen.” Kommandoen du skal skrive er “dscacheutil –flushcache” og tryk Enter. Det er klar. Der er ingen bekræftelsesbesked her.
sudo killall -HUP mDNSResponderFor Linux (Linux Mint, Ubuntu):
Hvis du bruger Linux Mint eller Ubuntu, er DNS-cachen som standard deaktiveret. Du kan tjekke, om den er aktiveret med følgende kommando “ps ax | grep dnsmasq”. I den besked, du får, tjek om “cache-size=0”, så er den deaktiveret. Hvis den er aktiveret, skriv følgende kommando “sudo /etc/init.d/dns-clean restart”. Skriv derefter “sudo /etc/init.d/networking force-reload”.
sudo systemd-resolve --flush-cachesAt tømme cachen kan løse problemer forårsaget af forældede eller korrupte indgange.
For Windows-brugere vil vi bruge “Kør” til at åbne “services.msc.” Nu vil du se alle de tjenester, der kører på din computer. Gå til DNS-klienten, stop den og start den igen.
Hvis din internetudbyders DNS-server er langsom eller nede, kan det hjælpe at skifte til en offentlig DNS som Google DNS eller Cloudflare.
Windows:
Gå først til “Kontrolpanel,” derefter “Netværk og Internet” og senere “Netværks- og delingscenter.” Der klikker du på “Skift adapterindstillinger” og vælger det netværk, du bruger. Gå til egenskaber, søg efter “Internet Protocol Version 4” og klik på egenskaber.
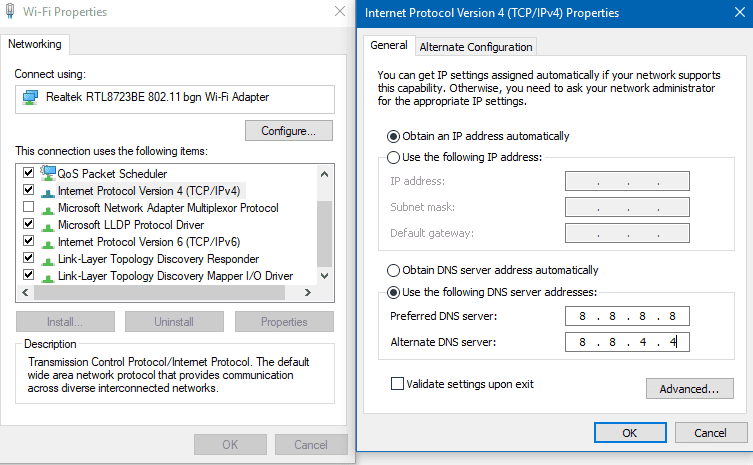
Skift DNS-serveradresserne til:
Kommando:
nslookup google.comMac OS:
“Gå til Systemindstillinger,” “Netværk,” og derefter “Avanceret. Klik på DNS og tilføj 8.8.8.8 og 8.8.4.4.
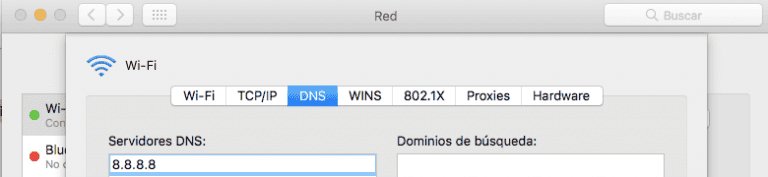
Linux (Linux Mint, Ubuntu):
Åbn “Systemindstillinger,” “Netværk.” Vælg derefter det netværk, du bruger, og vælg “Indstillinger.” Gå til “IPv4-indstillinger,” og der vil du se “Yderligere DNS-servere.” tilføj “8.8.8.8, 8.8.4.4”.
Dette bekræfter, at den nye DNS-server håndterer dine forespørgsler.
Forkerte netværksindstillinger kan forårsage DNS-problemer. Tjek din netværkskonfiguration for at sikre, at dine DNS-indstillinger er korrekte. Dette inkluderer at verificere, at dit netværkskort er indstillet til automatisk at hente DNS-serveradresser, medmindre de er angivet manuelt.
ping or nslookup to check if your domain is correctly resolving to its IP address. If these tools show discrepancies or failures, there may be a DNS misconfiguration or outage affecting your site.Gennem denne vejledning har vi udforsket de væsentlige elementer i Domain Name System (DNS) og den afgørende rolle, det spiller i internettets problemfri drift. Fra forståelse af grundlæggende DNS-funktionaliteter til fejlfinding af komplekse DNS-problemer,
Hos Hostious forstår vi vigtigheden af robust DNS-håndtering. Vores hostingtjenester er designet til at sikre, at du ikke står over for disse almindelige problemer. Med avancerede DNS-værktøjer, automatiske opdateringer og ekspertstøtte stræber vi efter at opretholde et sundt DNS-miljø for alle vores kunder. Ved at vælge vores tjenester kan du undgå faldgruberne ved dårlig DNS-håndtering og nyde en mere problemfri og pålidelig onlineoplevelse.
Husk, effektiv DNS-håndtering handler ikke kun om at løse problemer, når de opstår – det handler om at forhindre dem, før de påvirker dine operationer.
Tjenester
Tilmeld dig vores nyhedsbrev