Ultimativ guide til WordPress indholdsmigrering: Importer og eksporterer indlæg og sider ubesværet Hvis du overfører indlæg og sider mellem WordPress hjemmesideer. Følg derefter disse trinvise instruktioner til både eksport fra kildewebstedet og import til destinationswebstedet. Det kan være vanskeligt at flytte dit WordPress hjemmeside til et nyt sted. Du kan ikke bare kopiere alle dine […]
Hvis du overfører indlæg og sider mellem WordPress hjemmesideer. Følg derefter disse trinvise instruktioner til både eksport fra kildewebstedet og import til destinationswebstedet.
Det kan være vanskeligt at flytte dit WordPress hjemmeside til et nyt sted. Du kan ikke bare kopiere alle dine filer og database i en WordPress Indholdsmigrering – sådan fungerer det ikke.
Men gode nyheder! WordPress har simple “Import” og “Eksporter” værktøjer. Disse værktøjer er gode til grundlæggende ting, men nogle gange skal du gøre lidt mere for andre ting.
I denne guide viser jeg dig trin-for-trin, hvordan du flytter alle dine ting – som dine indlæg og sider – til et nyt WordPress hjemmeside. På denne måde kan du flette to websteder eller flytte til en ny vært som hostious uden at skabe noget rod.
Har du et WordPress- eller WooCommerce hjemmeside? Hostious kan flytte det for dig gratis, men kun i en begrænset periode. Vi gør det fulde træk hurtigt og nemt. Du får en superhurtig og altid aktiv hostingservice, med hjælp klar, når som helst du har brug for det. Flyt til Hostious i dag for en problemfri hostingoplevelse!
Før du migrerer dit WordPress-indhold, er det afgørende at sikkerhedskopiere dit websted. Dette er vigtigt, fordi:
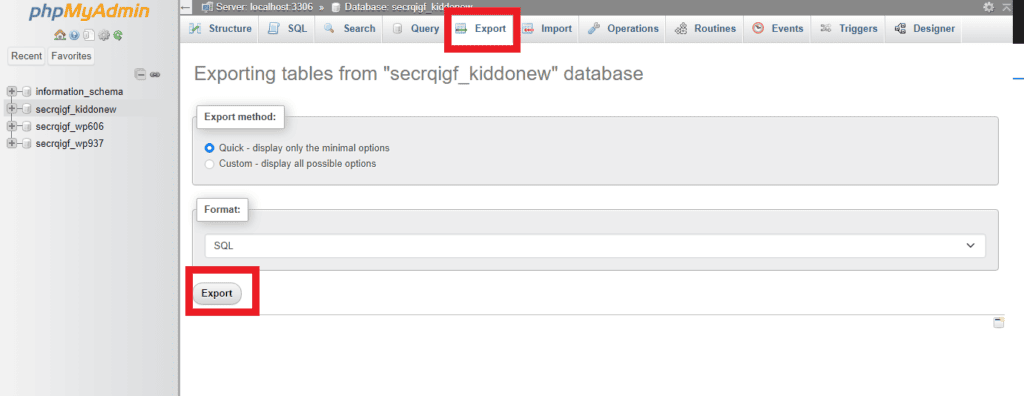
Eksport af indhold er det første skridt i at flytte dit WordPress hjemmeside. Sådan gør du:
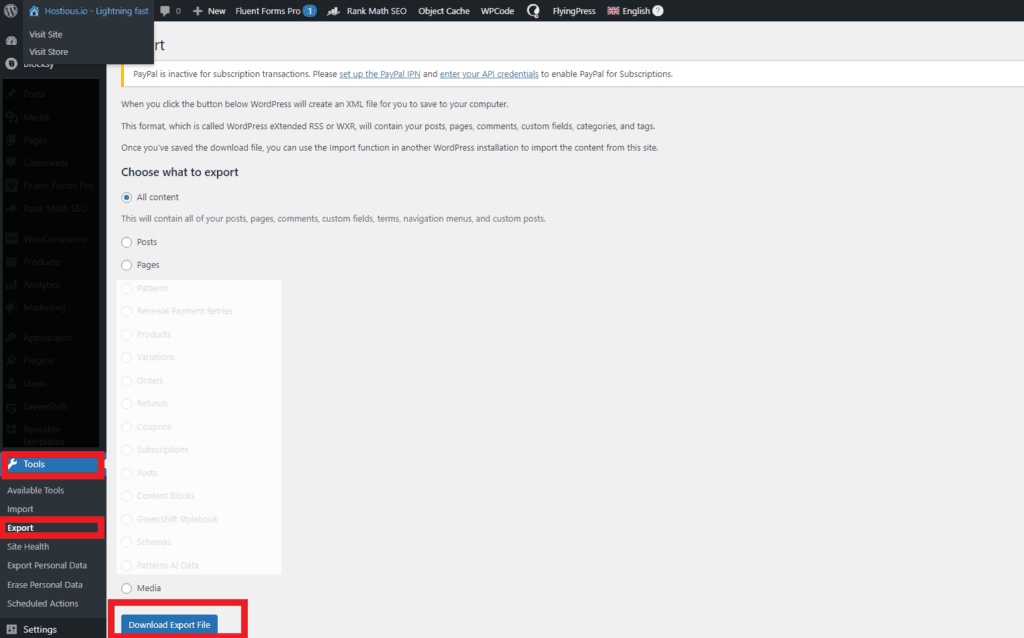
Når du har eksporteret dit indhold, er det næste trin at importere det til dit nye WordPress hjemmeside:
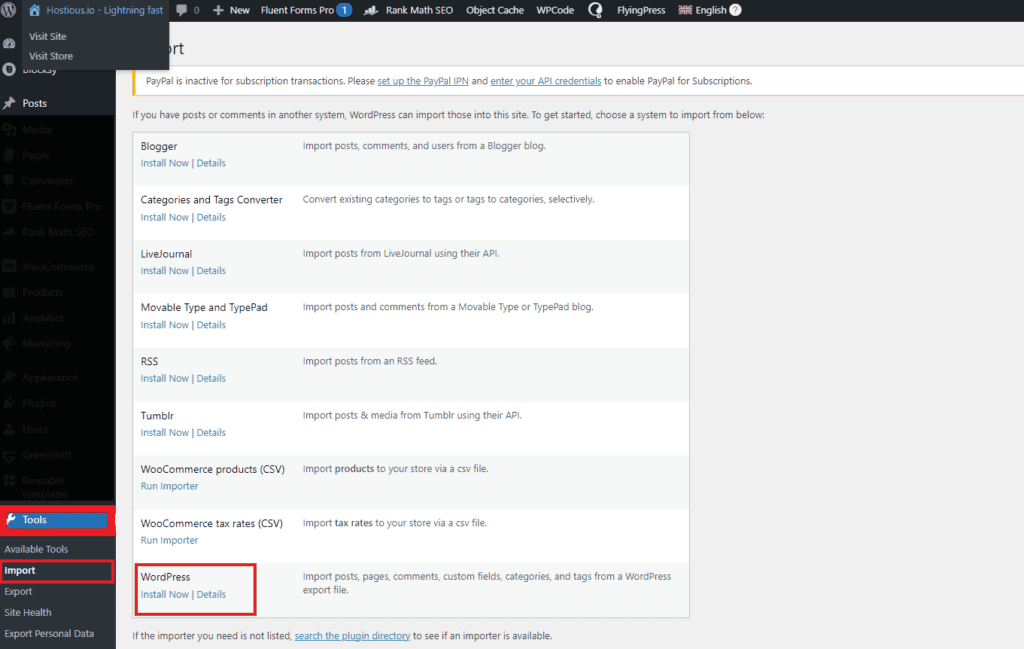
Upload eksportfil : Gennemse din computer efter den XML-fil, du eksporterede fra kildewebstedet, og vælg og upload den. Klik derefter på “Upload fil og importer”
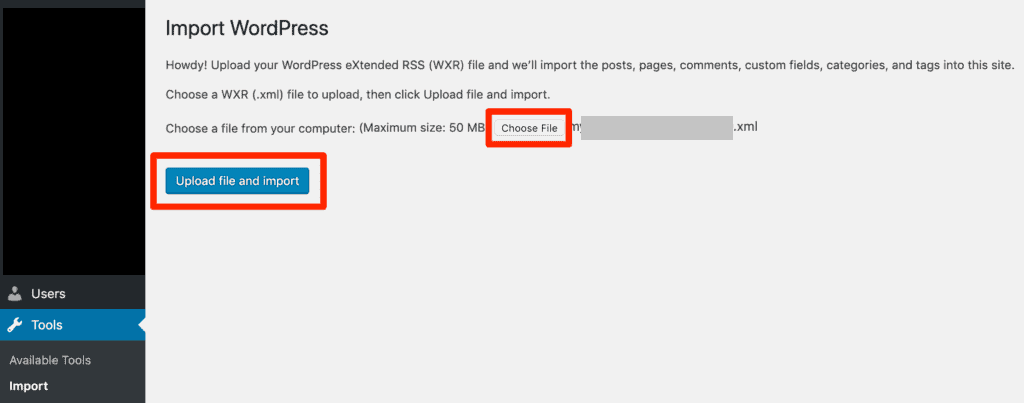
Tildel indholdet : Vælg en forfatter til det importerede indhold.
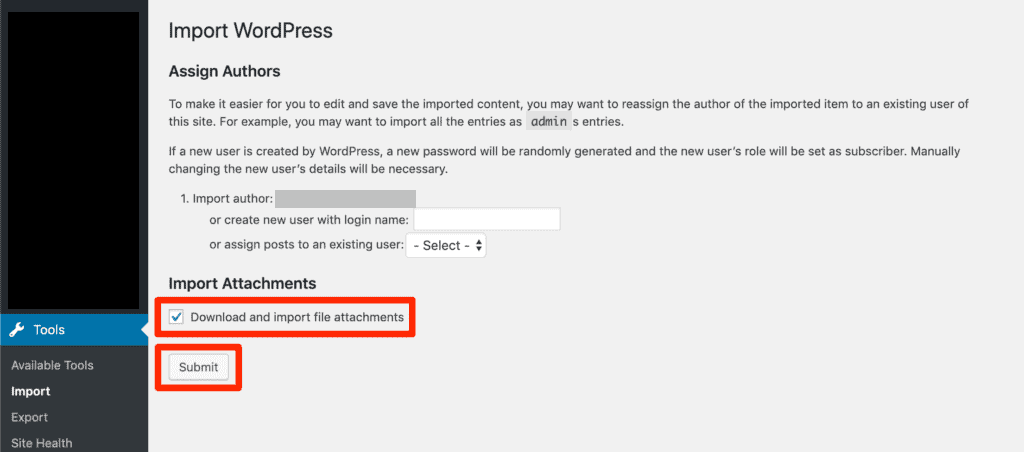
Sørg for at markere feltet ‘Download og importer vedhæftede filer’ for at importere billeder og andre mediefiler, der er knyttet til indlægget.
I denne artikel har vi indsnævret vores fokus til udelukkende at dække WordPress-indholdsmigreringsprocessen. Navnlig er WordPress-importværktøjet ikke begrænset til kun WordPress hjemmesideer; den er alsidig nok til at arbejde med en række forskellige platforme. Hvis du overvejer at importere indhold fra eller til WordPress, er her en liste over platforme, som værktøjet understøtter:
For at få adgang til WordPress Import Tool skal du logge ind på din WordPress-konto og navigere til dashboardet. I venstre side skal du finde linket ‘Værktøjer’ i hovedadmin-menuen. Hold markøren over ‘Værktøjer’ for at se mulighederne for ‘Import’ og ‘Eksporter’. Klik på “Værktøjer”, og vælg derefter “Importer”.
Før du importerer, skal du eksportere dataene fra kildewebstedet. Log ind på det websted, og naviger til Dashboard > Værktøjer > Eksporter. Vælg at eksportere alt, hvilket vil oprette en .xmlfil, der indeholder alle data
Først skal du logge ind på det nye websted og gå til Værktøj > Importer, og vælg derefter WordPress. Upload den
.xmlfil, der blev oprettet under eksportprocessen, og klik på knappen ‘Upload fil og import’. Tildel det nye indhold til dit nuværende WordPress-brugernavn
Store importer kan føre til PHP- og HTTP-timeouts eller sænke webstedets ydeevne. For PHP-timeouts kan du overveje at arbejde med en udvikler for at køre importen ved hjælp af WP-CLI eller et lokalt PHP- eller Bash-script. For HTTP-timeouts, prøv en hurtigere internetforbindelse eller brug WP-CLI til direkte serverimport.For at forbedre ydeevnen skal du planlægge importer i tider med lav trafik eller opgradere din hostingplan for flere PHP-medarbejdere. Men hvis afmatningen skyldes, at MySQL er optaget, hjælper det måske ikke at tilføje flere PHP-arbejdere
Hvis din server løber tør for hukommelse på grund af en stor importfil, kan du se en fejl som “Fatal fejl: Tilladt hukommelsesstørrelse opbrugt.” Du kan øge den tilgængelige hukommelse ved at redigere filen php.ini, hvis du har de nødvendige tilladelser, eller bede din hostingudbyder om at gøre det. Alternativt kan du opdele den store importfil i mindre filer og importere dem separat. Vær opmærksom på, at en mislykket importproces kan skabe delvist indhold, så tjek efter og fjern duplikerede data efter at have løst fejlen
Tjenester
Tilmeld dig vores nyhedsbrev