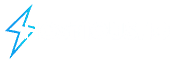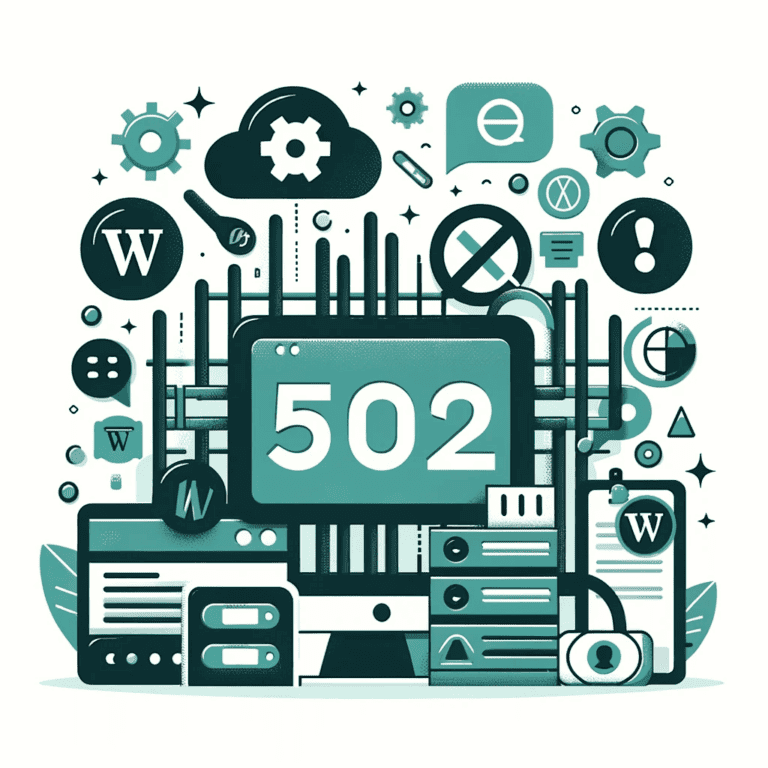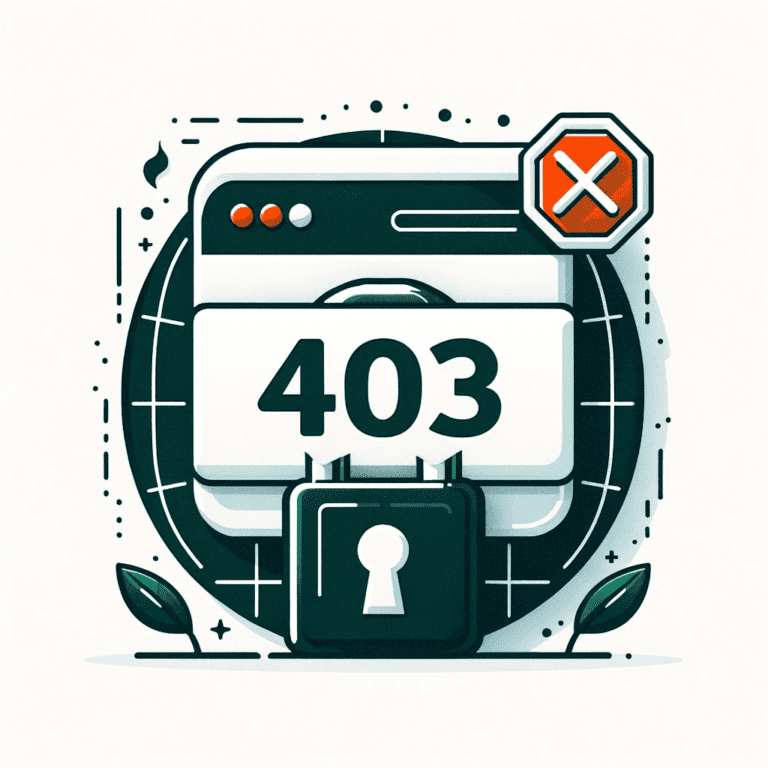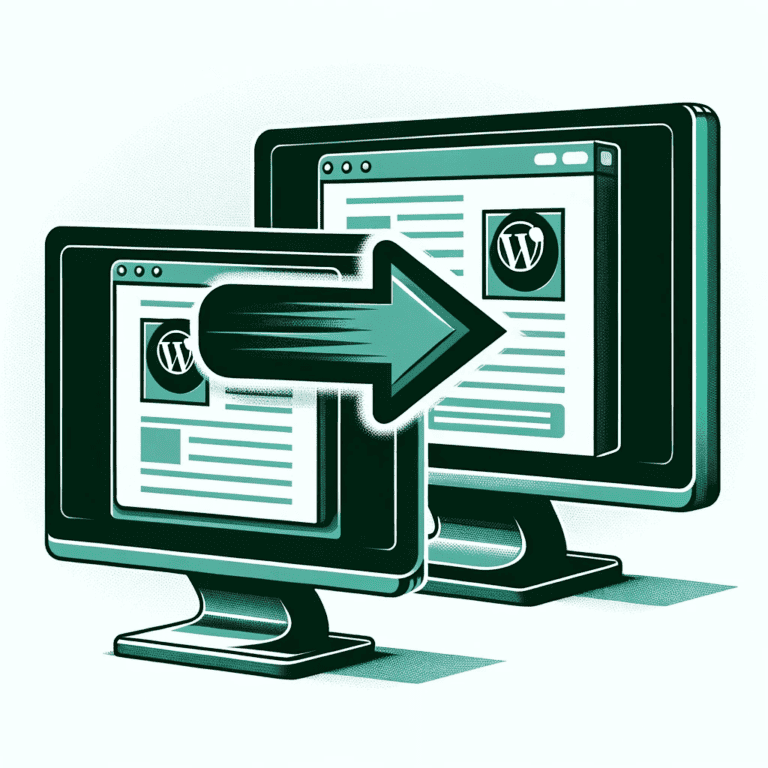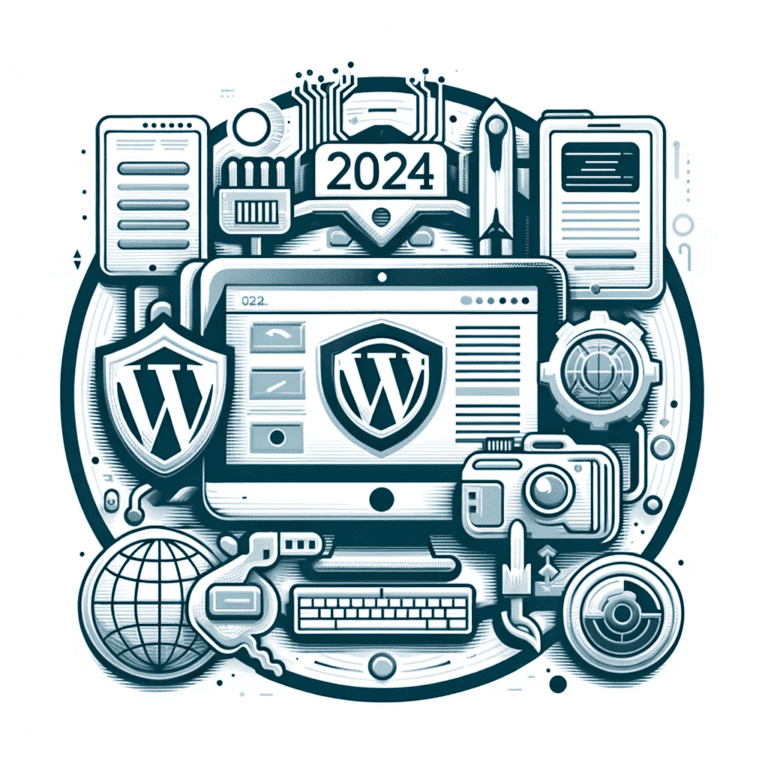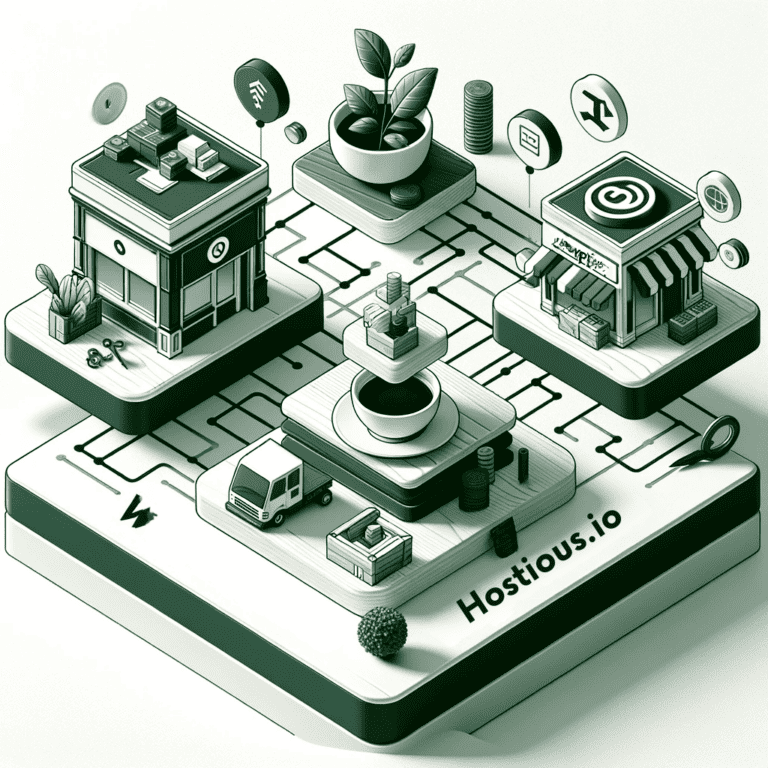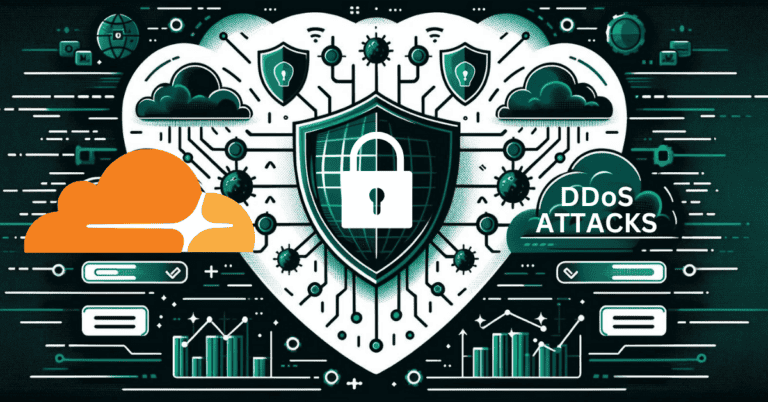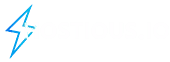Solving RSS Feed Issues in WordPress : 3 Steps Guide
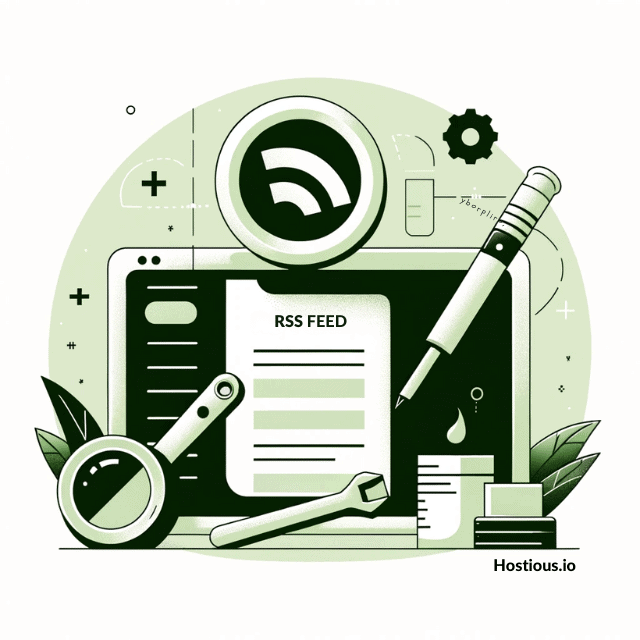
Are you facing issues with your WordPress RSS feed not working properly? An RSS feed is a vital feature for many websites, allowing users to stay updated with your latest content through apps like Feedly. However, RSS feeds, being reliant on XML markup language, are sensitive to even minor errors. A single mistake can render your feed unreadable, disconnecting your audience from new updates.
In this article, we’re going to delve into how to quickly and effectively fix RSS feed errors in WordPress. We’ll explore the common causes of these errors and provide practical steps to not only resolve them but also prevent future issues. Whether you’re a seasoned WordPress user or new to the platform, understanding how to troubleshoot and maintain your RSS feed is essential for ensuring your content reaches your audience consistently. By the end of this guide, you’ll have the knowledge and tools to keep your RSS feed running smoothly, enhancing the visibility and accessibility of your content.
Table Of Content
1. Understanding the Importance of RSS Feeds in WordPress
RSS feeds in WordPress are more than just a convenience for your readers; they are a vital tool for content distribution and attracting organic traffic. They allow users to subscribe to your content via newsreaders and play a crucial role in automating post promotions on social media platforms through applications like IFTTT. Given their significance, understanding and resolving any RSS feed errors should be a priority.
The Role of RSS Feeds
- Content Subscription: RSS feeds enable users to subscribe to your blog or website content, ensuring they stay updated with your latest posts.
- Organic Traffic Source: They act as a valuable source of organic traffic, drawing readers back to your site.
- Social Media Integration: Tools like IFTTT use your WordPress RSS feed URL to automatically share posts on social media, broadening your content’s reach.
Why RSS Feed Errors Occur
- XML Formatting: RSS feeds are created in XML, a markup language designed for data sharing. XML requires precise formatting, and even minor errors like misplaced line breaks can disrupt the entire feed.
- Plugin Issues: Poorly coded RSS plugins or compatibility issues between various plugins can lead to errors in your feed.
- Theme Conflicts: Less commonly, WordPress themes can interfere with RSS feed generation, either through layout issues or conflicting features.
2. Most Common WordPress RSS Feed Errors
Understanding the common RSS feed errors in WordPress is crucial for quick troubleshooting. Most of these errors stem from formatting issues in the XML markup language, which WordPress uses to output RSS feeds.
Formatting Errors
- Strict XML Markup: WordPress requires precise XML formatting for RSS feeds. Even minor discrepancies like a missing line break or an extra tab can disrupt the feed.
- Error Messages: Common RSS feed error messages might look like this:
XML Parsing Error: XML or text declaration not at start of entity
Location: https://example.com/feed
Line Number 2, Column 1:
The exact error message can vary depending on the browser used to view the feed.
- Browser Variability: Different browsers may display slightly different error messages when encountering RSS feed issues.
FeedBurner and App Errors
- FeedBurner/IFTTT Issues: Using services like FeedBurner or IFTTT for social sharing automation can present unique error messages. These services depend on your WordPress RSS feed, and errors can disrupt their functionality.
Other Common Causes
- Copy and Pasted Code: Errors often occur if you’ve modified the
functions.phpfile of your WordPress theme. Incorrectly added code snippets can break the RSS feed. If you’re not familiar with programming, resolving these errors can be challenging. - Plugin-Related Issues: Sometimes, poorly coded plugins can interfere with the RSS feed, adding incorrect code that breaks the feed functionality. In such cases, uninstalling the problematic plugin can resolve the issue.
- Theme-Related Issues: Though less common, certain themes can also cause RSS feed errors. Issues with theme layouts or built-in tools might disrupt the feed. Switching to a default WordPress theme can help determine if the theme is the cause.
3. How to Fix RSS Feed Errors in WordPress in 3 Steps
Step 1: Manually Check for Errors in functions.php
Your functions.php file is a common source of RSS feed errors, especially if you’ve recently edited it. An extra space or line break after the closing PHP tag can break the feed.
Accessing functions.php:
- Via FTP: Connect to your server using an FTP client like FileZilla or via your Hosting panel. Navigate to
wp-content/themes/your-active-themeand locatefunctions.php.
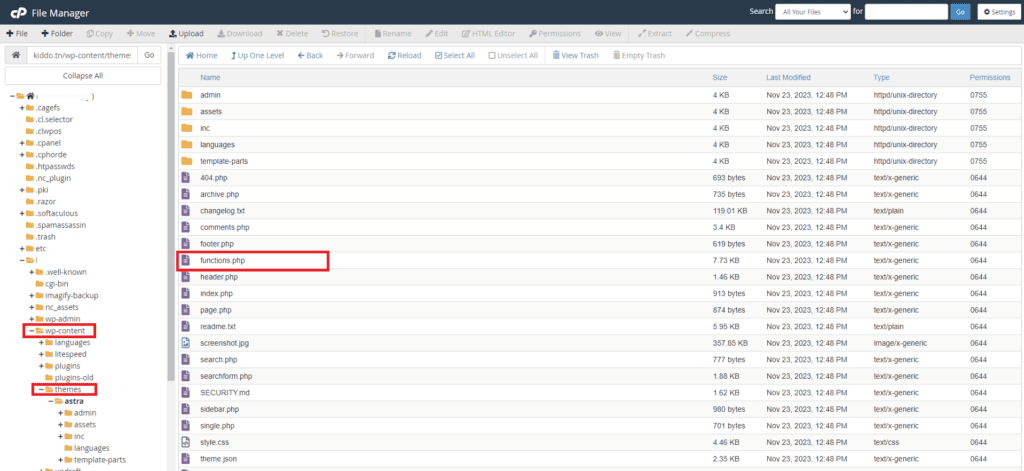
- Via WordPress Dashboard: Go to
Appearance > Theme Editorand selectfunctions.php.
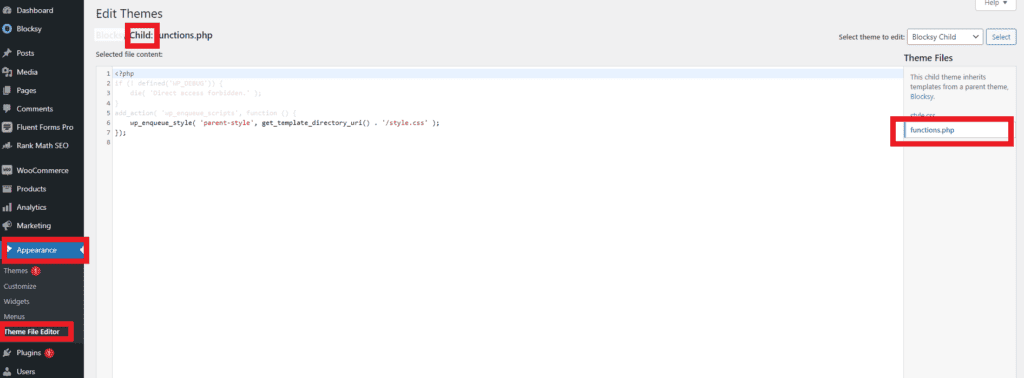
What to Look For:
- Check for line breaks or spaces after the closing PHP tag (
?>). You might want to remove the closing tag altogether, as it’s not strictly necessary and can prevent formatting issues.
One thing you need to make sure is that there is no PHP closing tag at the end of the file, as it’s not required.
In other words, If there is a closing PHP tag at the end of your functions file, then you need to either remove the tag or make sure that there is no blank space or line breaks after it, like below. Note how there are no lines or spaces after the ?>.
// Your PHP code here
?>
Step 2: Switch to a Default Theme
If the functions.php file isn’t the issue, your next step is to check your theme.
How to Switch:
- In WordPress, go to
Appearance > Themesand activate a default theme like Twenty Twenty.
- If you can’t access the backend, use FTP to rename your theme’s folder, forcing WordPress to revert to a default theme.
After Switching:
- Check if your RSS feed works with the default theme. If it does, the problem lies with your theme. You might need to switch to a compatible theme or contact the theme’s developer for support.
Step 3: Test for Plugin Conflicts
Plugin conflicts are another common cause of RSS feed errors.
Deactivating Plugins:
- Bulk deactivate plugins from
Plugins > Installed Pluginsin your dashboard. Select all plugins, choose ‘Deactivate’ from the ‘Bulk actions’ dropdown, and apply.
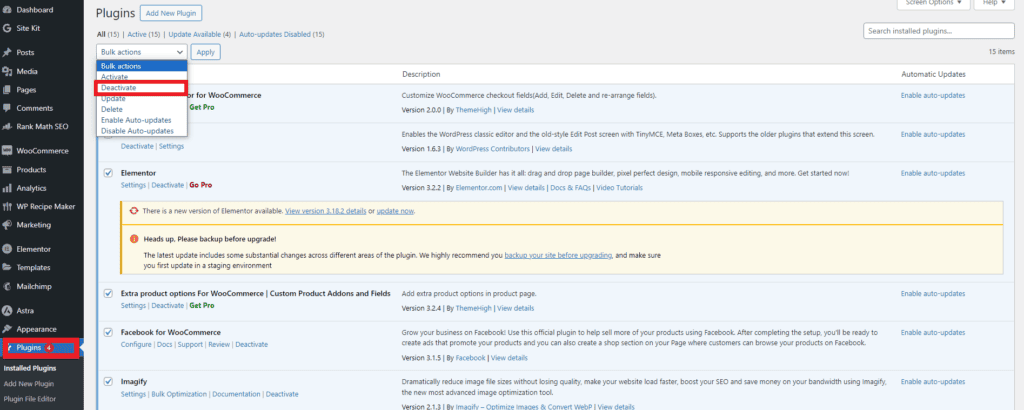
- If dashboard access is impossible, use FTP to rename the plugin directories in
wp-content/plugins.
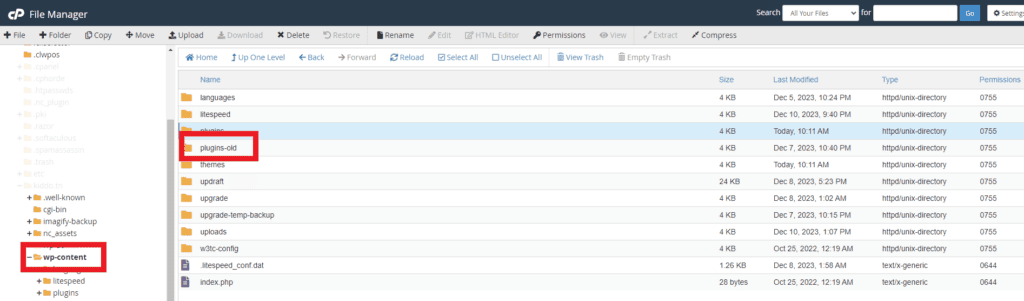
Identifying the Culprit:
- After deactivating, check your RSS feed. If it’s fixed, reactivate plugins one by one until the error recurs. The last reactivated plugin before the error returns is likely the cause.
- You may need to contact the plugin developer or find an alternative plugin.
Conclusion: Navigating RSS Feed Errors in WordPress
Fixing RSS feed errors in WordPress may seem daunting, but it’s often a matter of pinpointing and resolving simple issues. By methodically checking your functions.php file, switching to a default theme, and testing for plugin conflicts, most RSS feed problems can be efficiently addressed. Remember, maintaining clean and error-free code in your WordPress site is key to preventing these issues. Regular backups and vigilant updates to your themes and plugins will also help keep your RSS feeds running smoothly, ensuring your audience stays connected with your latest content.
Frequently Asked Questions About Resolving WordPress RSS Feed Errors
1. How do I enable RSS feeds in WordPress?
Go to the Appearance section of your WordPress admin area and click Widgets. When you are in the RSS widget, click on Add. To edit the RSS widget, click Edit in the Current Widgets section on the right. Choose what item details to display (optional) and type the RSS feed URL.
2. How can I access and edit the functions.php file to fix RSS errors?
You can access the functions.php file either via an FTP client, navigating to wp-content/themes/your-active-theme, or through the WordPress dashboard under Appearance > Theme Editor.
3. Is it necessary to have coding knowledge to fix RSS feed errors?
Basic understanding helps, but many RSS feed errors can be fixed by following step-by-step guides without deep coding knowledge.
4. Can switching to a default WordPress theme help resolve RSS feed issues?
Yes, temporarily switching to a default theme like Twenty Twenty can help identify if the issue is with your current theme.
5. What should I do if a plugin is causing my RSS feed to break?
Deactivate all plugins and then reactivate them one by one to identify the problematic plugin. You may need to replace it or contact the plugin developer for a solution.