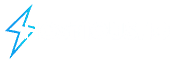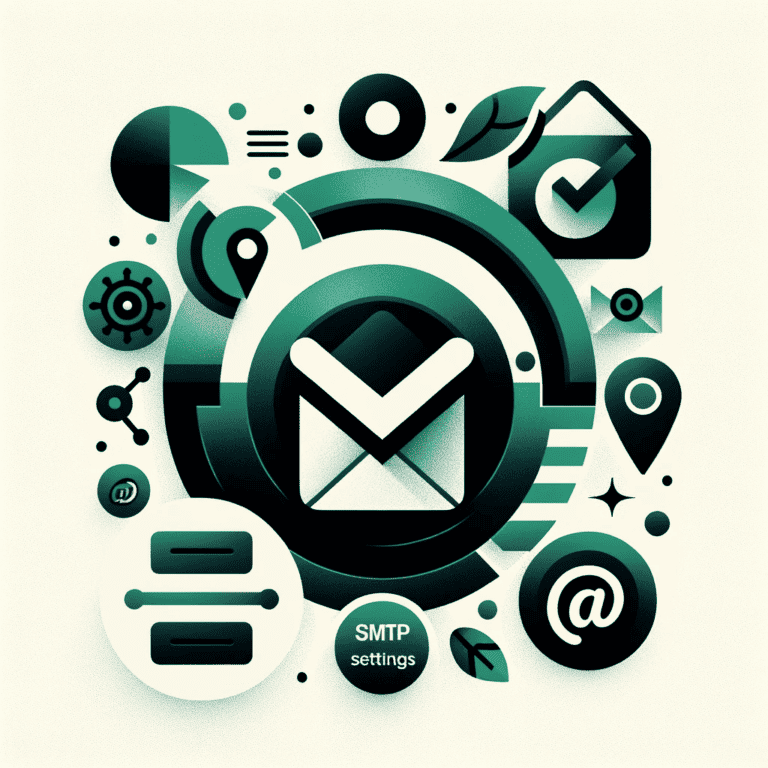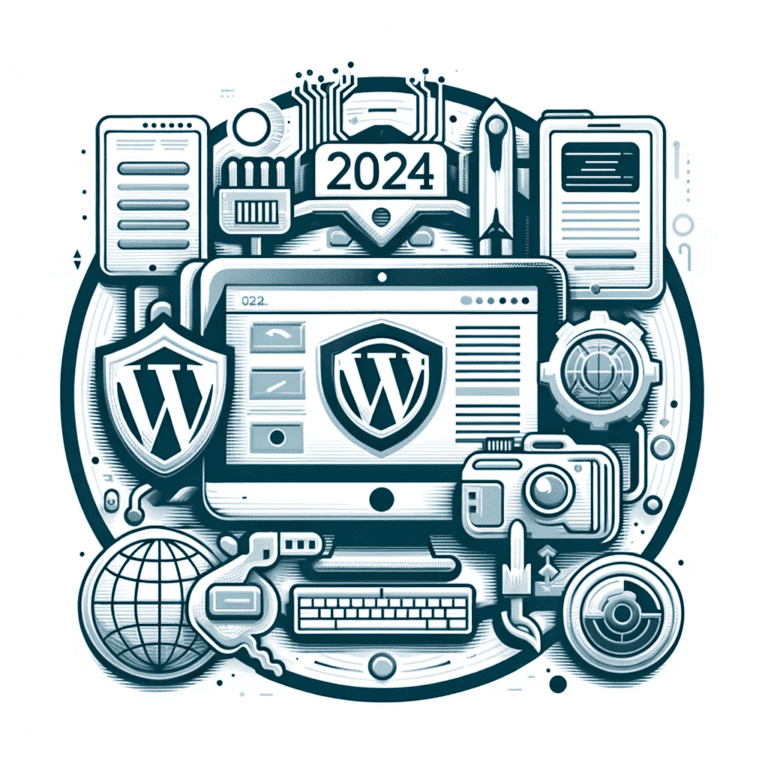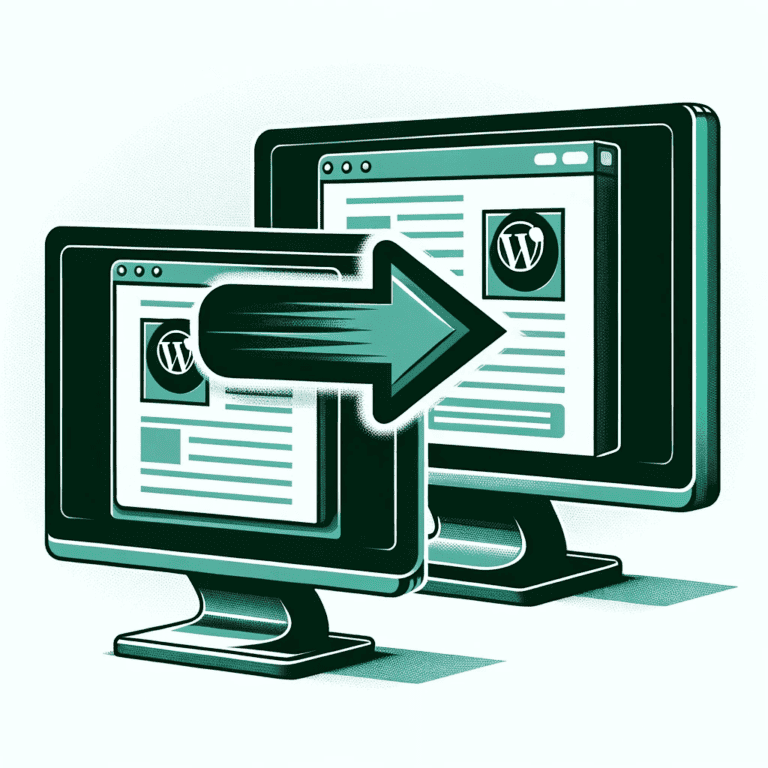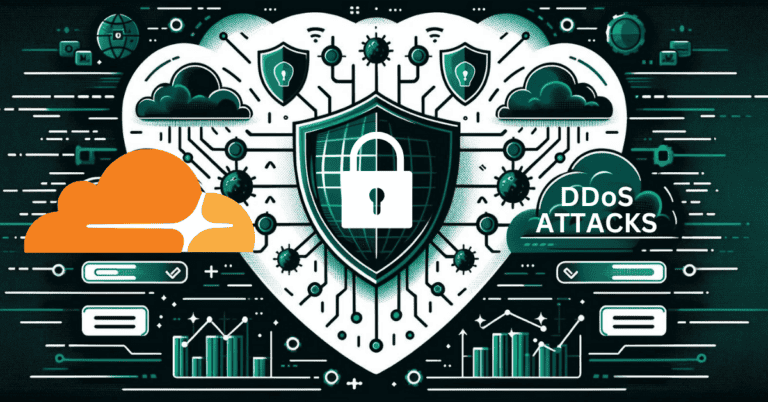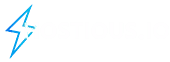Troubleshooting 502 Bad Gateway Error in WordPress: Simple Solutions
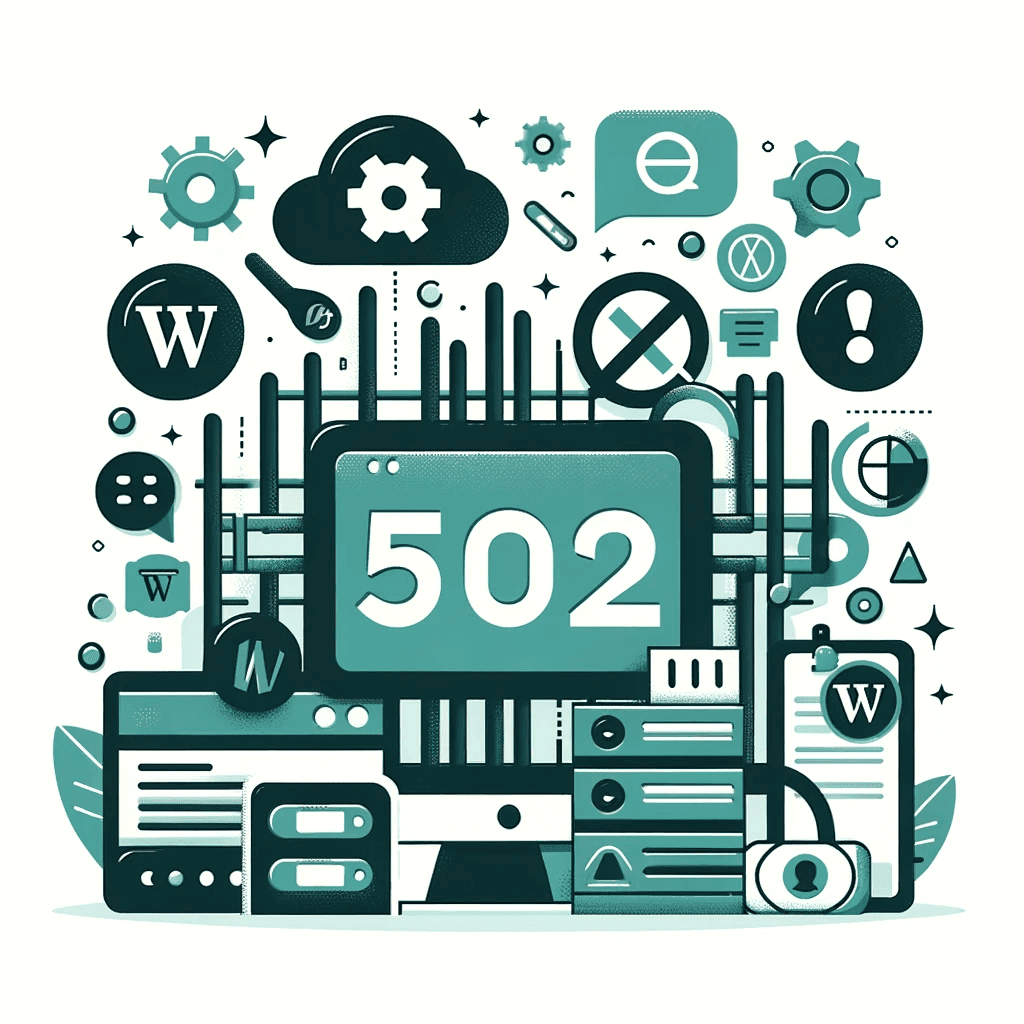
The 502 Bad Gateway Error is a common problem you might see on your WordPress site. Think of it like a signal that something isn’t working right. When you visit a website, your browser asks the server for the page. Usually, the server sends it right back. But sometimes, you might get a 502 error instead.
This error usually means the server is taking too long to respond. It could be due to many reasons, like a server issue, a problem with a plugin, or something with the DNS or PHP. In this article, we’re going to look at what causes this error and how you can fix it. Even if you’re not a tech expert, don’t worry. We’ll explain everything in a way that’s easy to understand and follow.
Table Of Content
1. Understanding the 502 Bad Gateway Error
Have you ever seen a message saying “502 Bad Gateway” on a website? It’s a common error, and here’s what it means in simple words. When you go to a website, your computer (through the browser) asks the website’s server to show the page. The server is like a big computer that holds the website’s data. Normally, the server sends back what you asked for, and the website loads up. But sometimes, things don’t go as planned, and you see the 502 error.
This error happens when the server gets a confusing or wrong response from another server it talked to. Imagine you ask a friend for a book, and they give you a puzzle instead. You’d be confused, right? That’s kind of what happens with the 502 error.
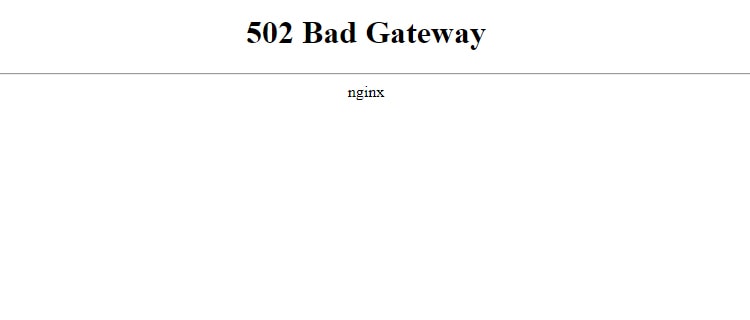
WordPress websites use different servers for different jobs like:
- Database Server: This holds all the data for the website.
- Application Server: This runs the website’s programs.
- Reversed Proxy Server: Think of it as a middleman who talks to other servers to get what the website needs.
- Web Server: This serves the actual website files.
When you ask to see a website, the reversed proxy server tries to gather everything from these other servers. If one of them gives a weird response, the reversed proxy server doesn’t know what to do. So, it shows you the 502 error.
You might see this error in different ways, like “HTTP Error 502”, “502 Service Temporarily Overloaded”, or just a blank white screen. But they all mean the same thing – the server got a confusing answer and couldn’t show you the webpage.
Some common reasons for this error are things like the server being too busy, browser problems, issues with the website’s host, blocks by firewalls, or even errors with plugins and themes. There are many types of these 500 errors, but they all mean there’s some problem with the server.
So, that’s the 502 error in a nutshell – a mix-up in communication between servers that stops you from seeing the website.
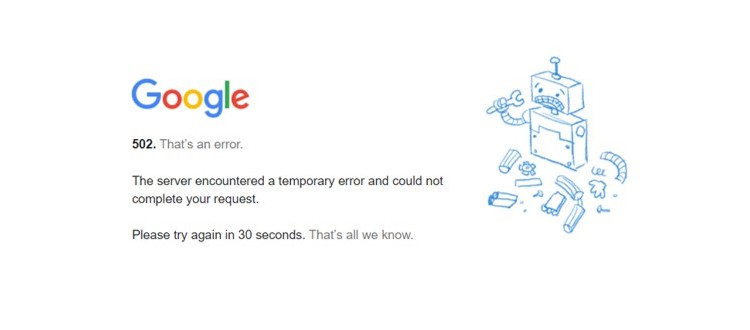
2. Main Causes of the “502 Bad Gateway” Error in WordPress
Encountering a “502 Bad Gateway” error on your WordPress site can be alarming, but understanding its common causes can help you tackle it more effectively. This error essentially means your website is having trouble communicating with the server. Let’s break down the main reasons why this might happen:
- Server Issues: Sometimes, the server hosting your website might be down for maintenance or overwhelmed by too much traffic. This can cause it to respond slowly or not at all, leading to the 502 error.
- Problems with Plugins or Themes: WordPress is known for its vast array of plugins and themes. However, if these are poorly coded, they can overload the server, resulting in a 502 error.
- PHP Timeout: In WordPress, themes and plugins are loaded with PHP scripts. Hosting servers have limits on how long these scripts can run. If a script takes too long, the server might stop responding, causing the error.
- CDN Issues: A CDN (Content Delivery Network) helps your site load faster and provides extra security. But if the CDN server has problems, it can lead to a 502 error when you try to access your site.
- Browser Glitches: Sometimes, the problem could be with your browser. Things like outdated browsers, corrupt cache, or problematic extensions can cause this error.
- DNS Errors: DNS (Domain Name System) issues can occur after changing hosting providers or setting up a firewall. It takes time for DNS changes to take effect, and trying to access your site during this time might result in a 502 error.
- Hardware and Connectivity Issues: Although less common, hardware failures or internet connectivity problems can also lead to this error.
Each of these causes points to a different aspect of your website and server environment. By understanding these, you can start troubleshooting the error more effectively. In the next section, we’ll dive into some practical steps to resolve the 502 Bad Gateway Error in your WordPress site.
3. How the 502 Bad Gateway Error Impacts SEO
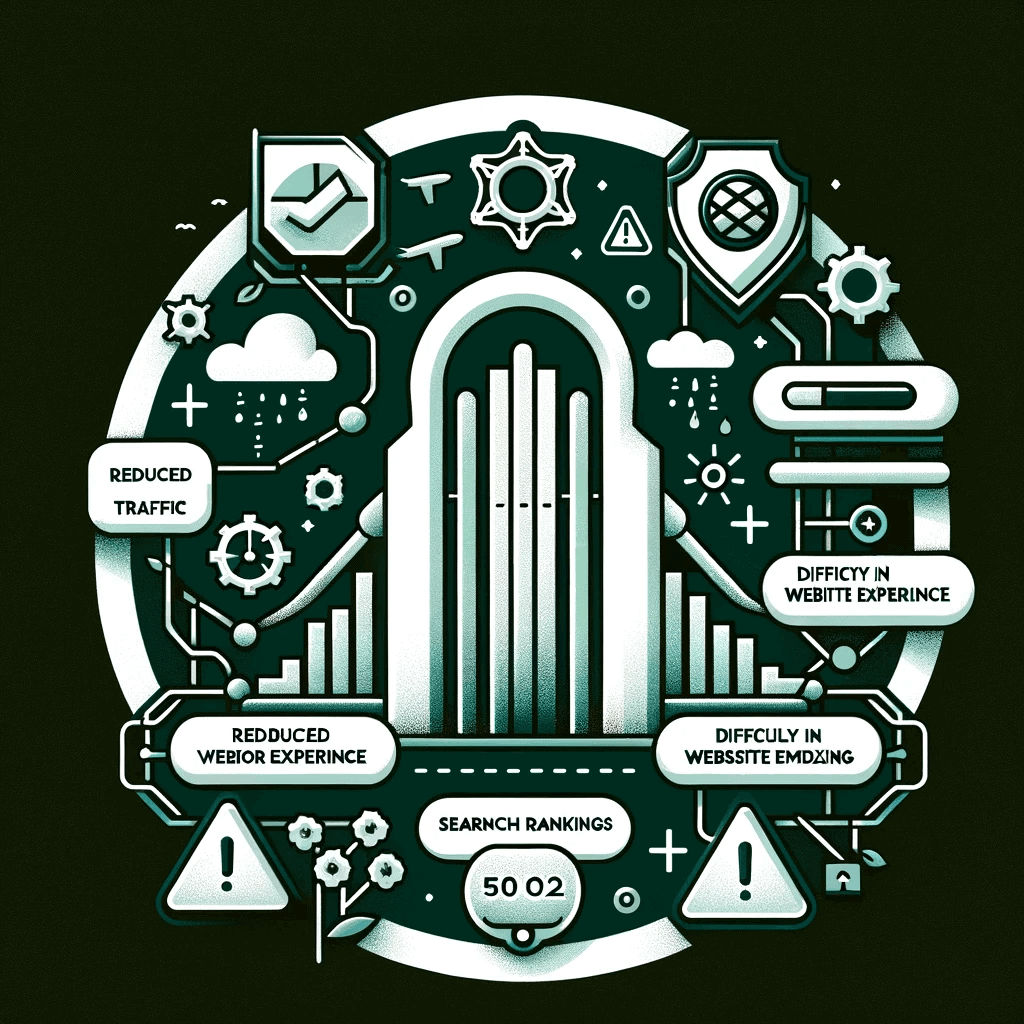
The 502 Bad Gateway Error is more than just a temporary inconvenience; it can have lasting effects on your site’s SEO if not addressed promptly. Understanding this impact is crucial for maintaining your website’s health and search engine ranking.
- Visitor Experience and Traffic: When visitors encounter a 502 error, it creates a negative experience. If this error occurs frequently, it can deter visitors from returning to your site. This reduction in traffic and increase in bounce rate can signal to search engines that your site is unreliable, potentially harming your organic ranking.
- Crawling and Indexing Issues: Search engines like Google use crawlers to index your website’s content. If these crawlers consistently find a 502 error, they may struggle to index new content or update existing content in their search results. This can lead to a drop in your site’s visibility and organic search traffic.
- Extended Downtime Consequences: While a brief 502 error might not have a significant impact (especially if your site is frequently crawled and the page is served from cache), extended periods of downtime are a different story. If your site is down for several hours or more, search engines might perceive this as a serious issue with your site, potentially leading to a drop in rankings. It’s important to resolve 502 errors quickly to minimize any negative SEO impact.
- Recurring 502 Errors: If your website repeatedly experiences 502 errors, it’s crucial to investigate and address the underlying causes. Frequent errors can lead to a cycle of reduced crawl efficiency, poor indexing, and lowered search rankings.
To safeguard your website’s SEO, it’s important to not only fix the 502 Bad Gateway Error quickly but also to understand and resolve the underlying issues causing it.
4. Resolving the 502 Bad Gateway Error in WordPress
Encountering a 502 Bad Gateway Error on your WordPress site can be daunting, but with the right approach, it’s often fixable. Let’s go through some effective solutions to remove this error:
Ensure you have a backup of your entire website. This is crucial, especially when you’re about to tweak core files like wp-config. A backup acts as a safety net, allowing you to restore your site if anything goes wrong.
1. Clearing Cache
Often, the error might have already resolved itself, but you’re seeing an outdated cached version. Clearing your browser and website cache can help refresh the page and show the current state of your site.
Let’s say you went to a different browser and the web page loaded just fine. Knowing that your web page loads correctly, you return to your default browser, but the issue persists. That is because your browser displays the cached copy of that web page. To fix that, clear your browser cache via Ctrl+Shift+Del (for Windows) or Shift+Cmd+Del (for Mac).
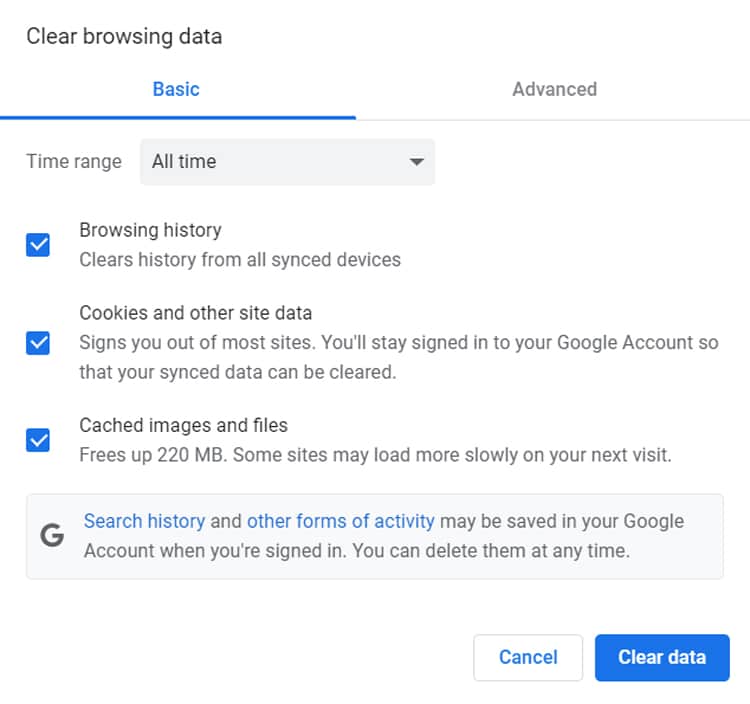
You may also want to check your Domain Name System (DNS). Like your browser cache, clearing your DNS could be a quick fix if there’s an issue with an IP address.
To clear your DNS, simply open the command prompt and type in the following command:
C:/Users/example>
C:/Users/example>ipconfig /flushdnsAfter clearing your cache and DNS, try refreshing the page to see if the problem has been resolved. If it’s still there, you can move on to the next method.
2. Addressing Hardware and Connectivity Issues
A simple restart of your computer and router can sometimes fix network-related issues that cause the 502 error. Turn off your devices, wait for a minute, and then turn them back on.
3. Checking Error Logs
Activating error logging in WordPress can give you insights into what’s causing the 502 error. To access your wp-config.php file, connect to your website via FTP using a client like FileZilla, or use the file manager in your hosting control panel.
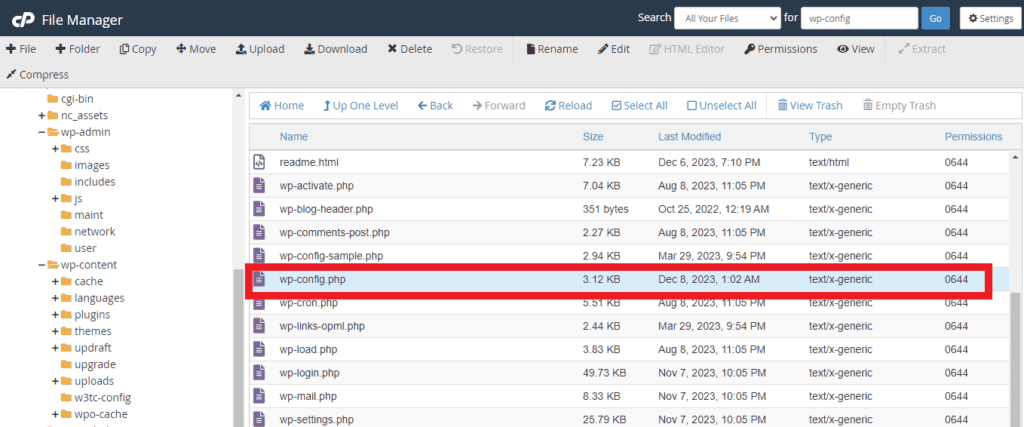
The wp-config.php file is usually located in the root directory of your WordPress installation. Add the debug lines at the top of the file, just before the line that says, “That’s all, stop editing! Happy blogging.”
define( 'WP_DEBUG', true );
define( 'WP_DEBUG_LOG', true );
define( 'WP_DEBUG_DISPLAY', false );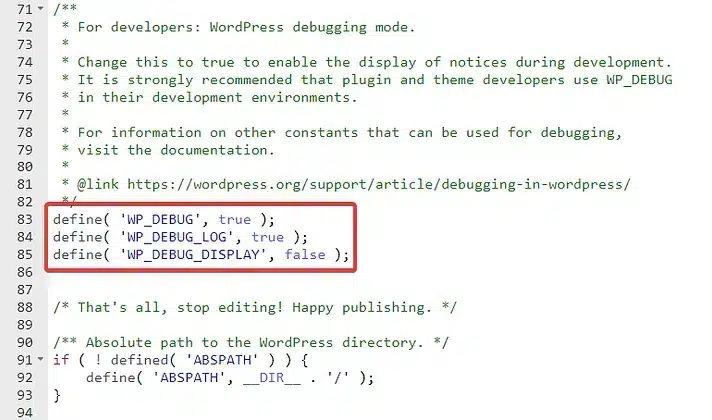
A file called debug.log will appear in your wp-content directory. Open it, and it should tell you what’s causing the 502 Bad Gateway error.
4. Resolving Server Issues
The easiest way to determine if your server is the responsible is to run an online scan. Visit site24x7 and enter your site URL :
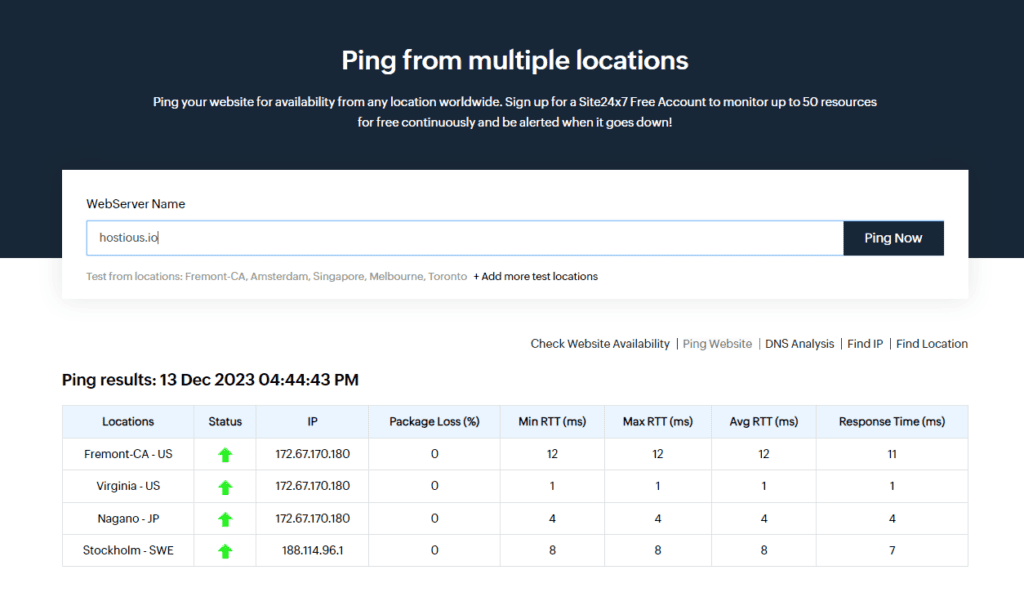
The multiple locations will ping your server and show you the stats like Load time, Package Loss, and Response time.
If you flag some error, Try contacting your hosting provider to see if they’re aware of any issues or outages that could be affecting your site. It may be as simple as a server overload or scheduled maintenance. Additionally, a power outage may temporarily affect the service.
Remember that the 502 Bad Gateway error can shut down traffic and negatively impact your site’s search engine rankings. If the source of the problem is your host, and the issue occurs often or for extended periods of time, you may want to consider more reliable hosting options to avoid future problems.
5. Deactivate your plugins and theme
Disable your plugins and themes one at a time to identify the problematic one. Access your WordPress dashboard, go to the ‘Plugins’ section, and deactivate each plugin, testing your site after each deactivation. For themes, switch to a default WordPress theme like Twenty Twenty-One and check if the error persists.
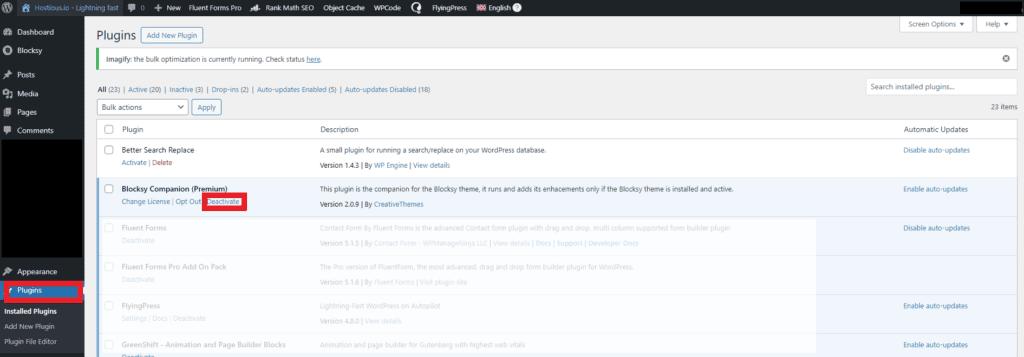
If the 502 Bad Gateway error cropped up after installing a new theme or plugin, it’s possible that one of these could be the ‘one’.
If you’re unable to access your WordPress admin dashboard, you’ll need to go through a backdoor to manually deactivate your plugins without logging into wp admin. You have two options: connect to your website via the File Manager in your hosting account, or use a File Transfer Protocol (FTP) client like FileZilla.
We’ll be using the File Manager within the hosting to show you how to connect to your site’s back end and deactivate your plugins. You’ll need to enter your credentials, including username and server address. You can obtain this information from your hosting account.
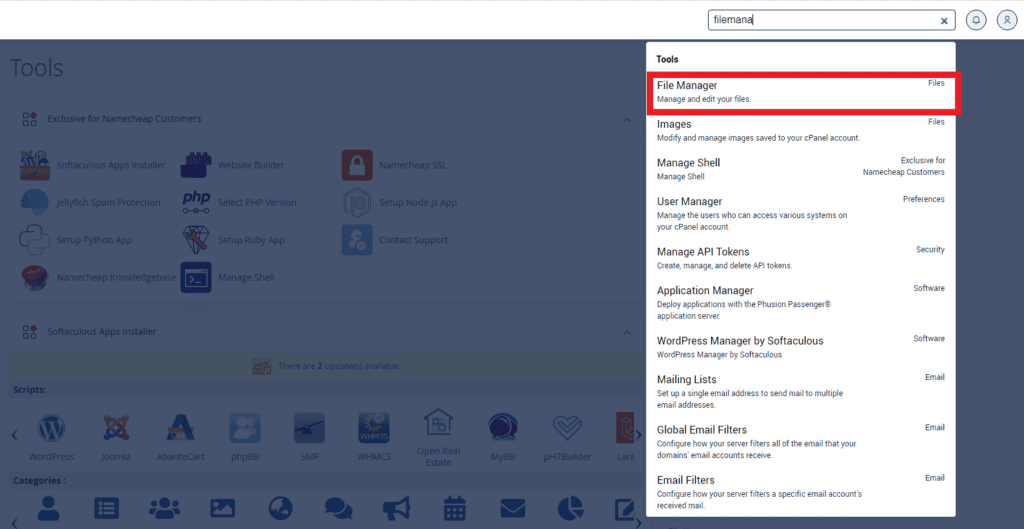
Once you’ve connected to your site and file manager, you’ll need to navigate to the root folder. This contains all of your site’s files, and is normally called www, public, or public_html.
Then, open your wp-content folder and locate the plugins folder -> Rename this folder to something else, like plugins_old. This action will deactivate all plugins on your site.
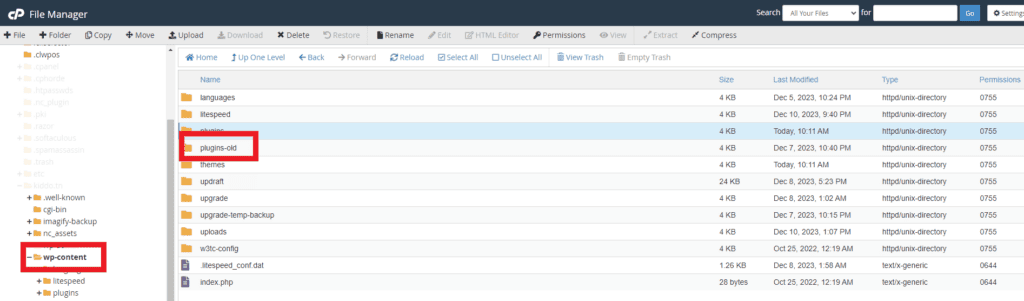
- Check Your Website:
- After renaming the folder, refresh your website.
- If the 502 error is resolved, a plugin is likely the cause.
- If the error persists, the issue isn’t with the plugins. Rename the folder back to
pluginsto reactivate them.
- Identify the Problematic Plugin:
- If disabling all plugins fixed the error, you need to find the specific problematic plugin.
- Rename the
pluginsfolder back to its original name to reactivate all plugins. - Then, inside the
pluginsfolder, rename each individual plugin’s folder (for example,plugin1_old), one at a time, and refresh your page after each rename. - When the error reappears after renaming a particular plugin’s folder back to its original name, you’ve found the bad one.
- Checking Themes:
- If plugins aren’t the issue, follow a similar process with your themes.
- Navigate to the
themesfolder withinwp-content. - Rename your active theme’s folder. This will revert your site to a default WordPress theme.
- Check your site again. If the site works with a default theme, your active theme might be the issue.
6. Handling CDN and DNS Issues
If you use a CDN like Cloudflare, visit their status page for any service disruptions. For DNS issues, especially after changes, it can take up to 24 hours for changes to propagate. To flush your DNS cache, open Command Prompt on Windows and type ipconfig /flushdns, or use dscacheutil -flushcache in the Terminal on macOS.
To find out if your CDN server is down, you can check your CDNs status page, like Cloudflare System Status.
502 Bad Gateway at Cloudflare (CDN issue) :
If you see the following screen, this is actually a problem on Cloudflare’s end, in which case you should reach out to them for support. You can also check Cloudflare’s status page to see if they’re currently experiencing an outage.
To find out if your CDN server is down, you can check your CDNs status page, like Cloudflare System Status.
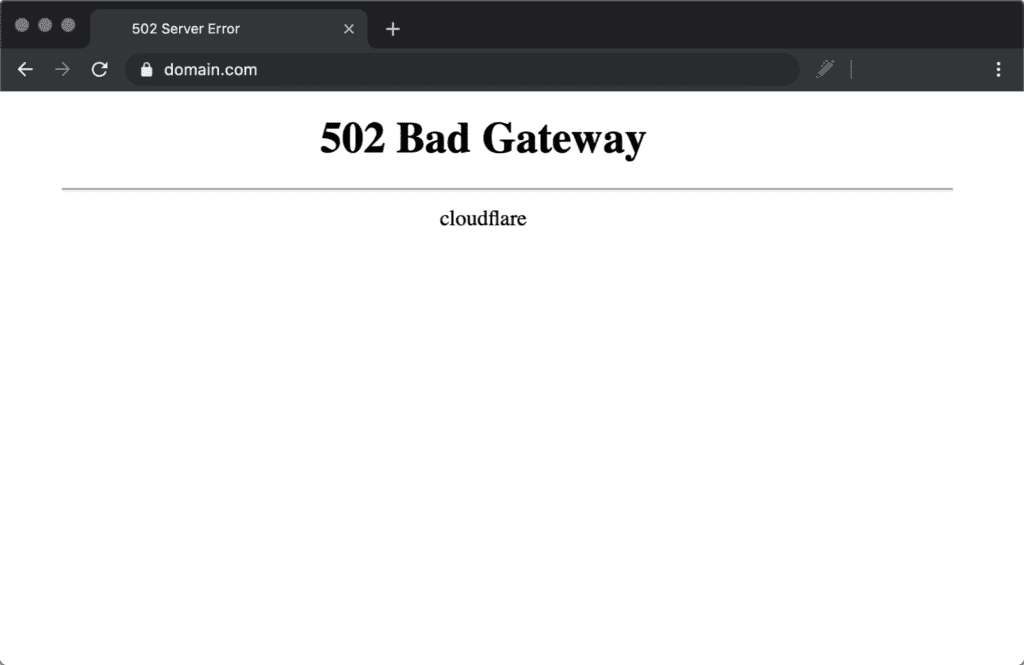
502 Bad Gateway at Cloudflare (Hosting issue) :
If you see the following screen, this is a problem with your host
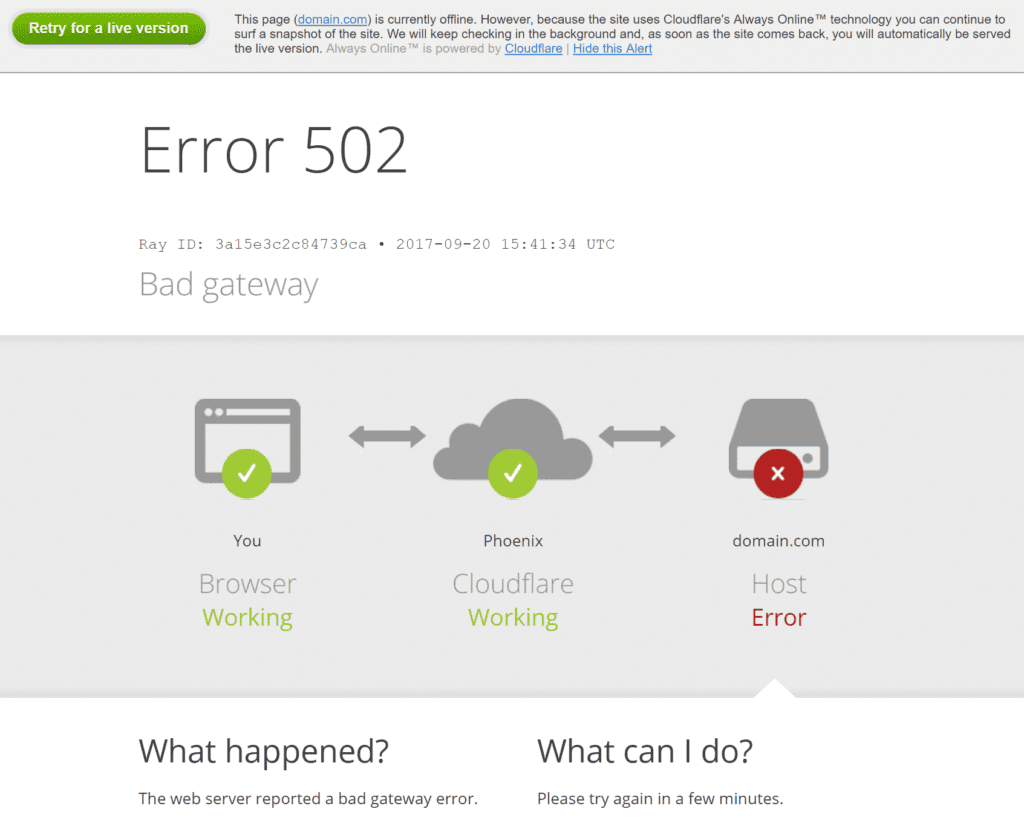
7. Addressing PHP Timeout Issues
Modifying PHP timeout settings typically requires access to your server configuration files or the assistance of your hosting provider. Look for the php.ini file in your server’s root directory. Increase the max_execution_time value to extend the PHP timeout limit. However, remember that this is often just a temporary fix.
8. Restoring a Backup
If you’re grappling with the 502 Bad Gateway Error and neither you nor your hosting provider can identify the root cause, restoring a previous backup of your site is a viable option. Hostious offers robust backup solutions and staging environments, ensuring your data and critical website components are always safeguarded. Learn more about our top-tier WooCommerce and WordPress hosting deals that include these essential features.
Initiate Backup Restoration:
- Check if your hosting service offers a backup and restoration feature.
Investigate Recent Changes:
- After restoration, your immediate task is to determine what changes led to the error.
- Manually review recent updates to plugins, themes, or core WordPress files since your last backup.
5. Preventing the 502 Bad Gateway Error in the Future
To ensure your site remains accessible and maintains good search rankings and conversions, it’s important to take proactive steps to prevent the 502 Bad Gateway Error. Here are some effective measures you can implement:
1. Careful Selection of Plugins and Themes:
- When adding new plugins or themes, thoroughly check their quality and compatibility with your WordPress version.
- Opt for reputable sources and read reviews for any known issues.
- Regularly update your WordPress core, plugins, and themes to address security gaps and bugs that might lead to errors.
- Consider enabling auto-updates for a smoother, more secure experience.
2. Upgrading Hosting Solutions:
- Assess your hosting needs regularly, especially if your site traffic is increasing.
- If you notice frequent timeouts, consider upgrading to a higher tier of service or a more robust hosting plan like Hostious.
- The right hosting solution can significantly reduce the likelihood of server overloads and related errors.
3. Monitoring WordPress Error Logs:
- Keep an eye on your WordPress error logs, especially if the 502 error occurs sporadically.
- Access the
debug.logfile in thewp-contentdirectory via FTP or your hosting File Manager. If it’s not there, you may need to enable error logging in yourwp-config.phpfile. - Analyzing error logs can provide insights, especially if errors correlate with high traffic times, indicating server overload.
Regular Maintenance and Backups:
- Adopting safe website habits, being mindful of updates and changes, and regularly backing up your site are key to preventing connection errors.
- A reliable hosting provider plays a crucial role in handling traffic efficiently and maintaining fast load times.
By taking these preventive measures, you can greatly reduce the chances of encountering the 502 Bad Gateway Error on your WordPress site. Regular monitoring, updates, and choosing the right hosting service are essential practices for maintaining a healthy, error-free website.
Frequently Asked Questions About 502 Bad Gateway Error in WordPress
1. What causes a 502 Bad Gateway Error in WordPress?
The 502 Bad Gateway Error often arises from server communication issues. Common causes include server overload, problems with plugins or themes, CDN glitches, DNS issues, and PHP timeout. It occurs when your WordPress site’s server gets an invalid response from another server it’s trying to communicate with.
2. How can I quickly fix a 502 error on my WordPress site?
Start by refreshing your webpage or checking if the site or your hosting is down. Clear your browser cache and try accessing the site via a different browser or device. If these don’t resolve the issue, you may need to check server status, disabling plugins, or reviewing error logs.
3. Will a 502 Bad Gateway Error affect my site’s SEO?
Short-term occurrences of a 502 error typically don’t impact SEO. However, if the error persists for an extended period (several hours or more), it can negatively affect SEO. Search engines might view the site as unreliable, which can lead to a drop in rankings. Therefore, it’s crucial to resolve the error promptly.
4. Can plugins and themes cause a 502 Bad Gateway Error?
Yes, poorly coded or outdated plugins and themes can trigger this error. They might overload the server or cause conflicts that lead to server communication issues. Regularly updating your plugins and themes and disabling any that are unnecessary can help prevent this error.
5. How do server issues lead to a 502 error, and what can I do about it?
Server issues leading to a 502 error can include hardware failures, maintenance activities, or high traffic overloading the server. If you suspect a server issue, contact your hosting provider for assistance. They can provide information on server status and any ongoing maintenance. Upgrading to a more robust hosting plan may also help if your site regularly experiences high traffic.