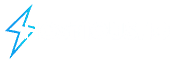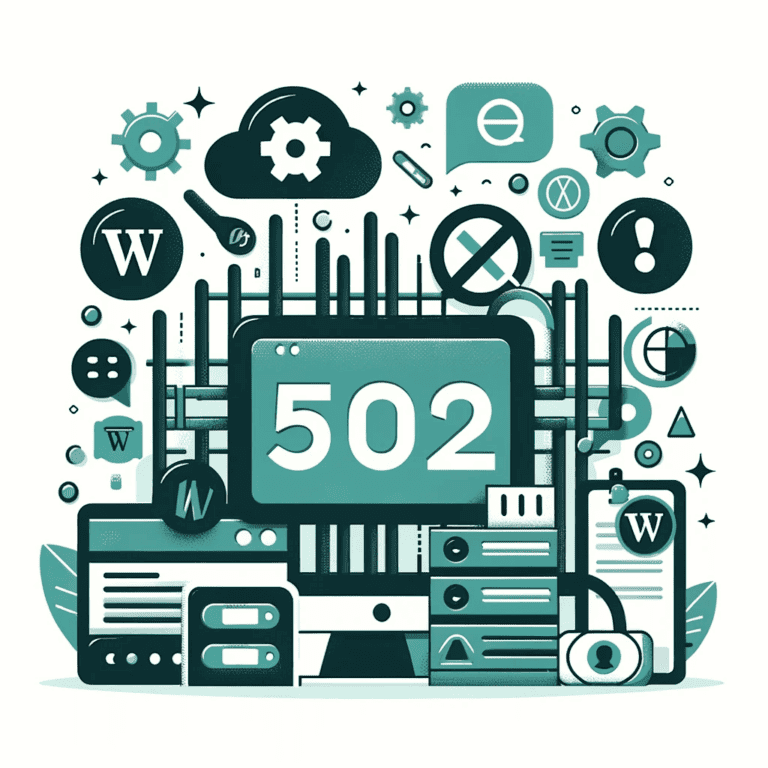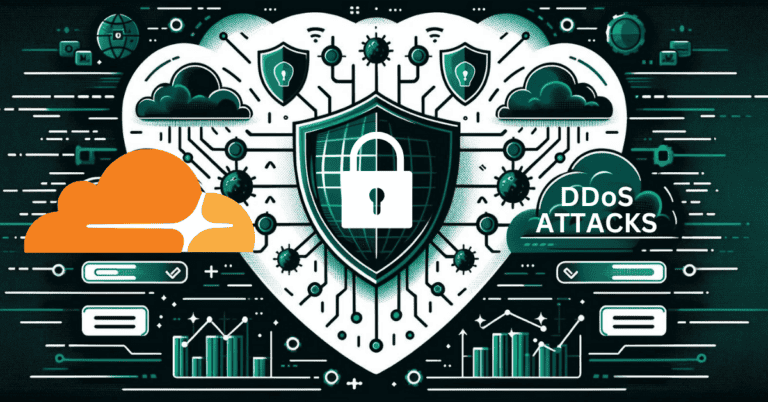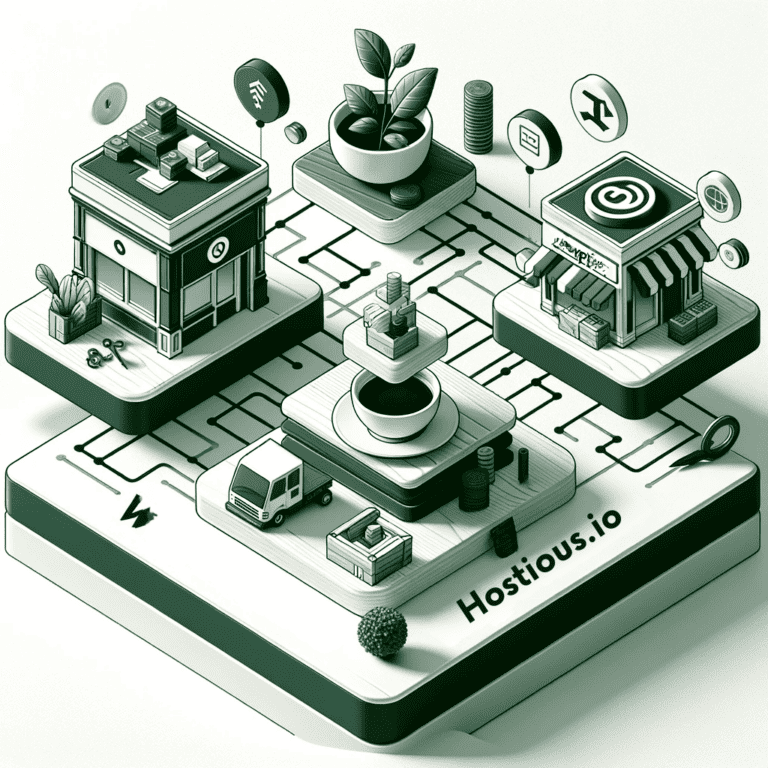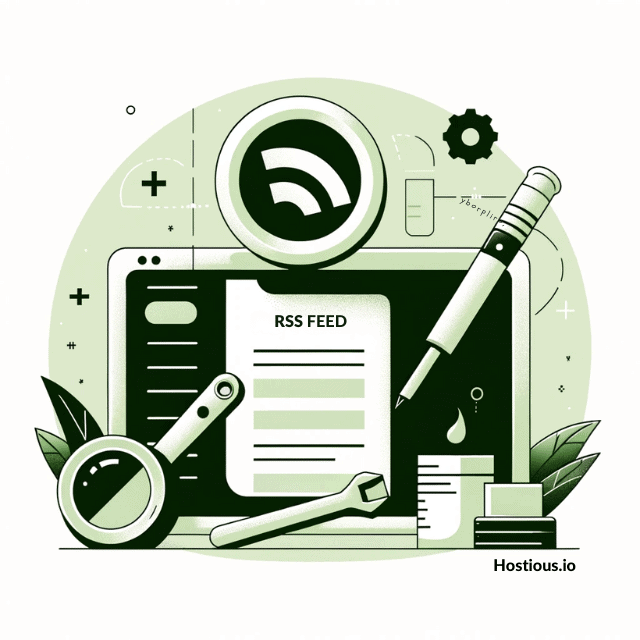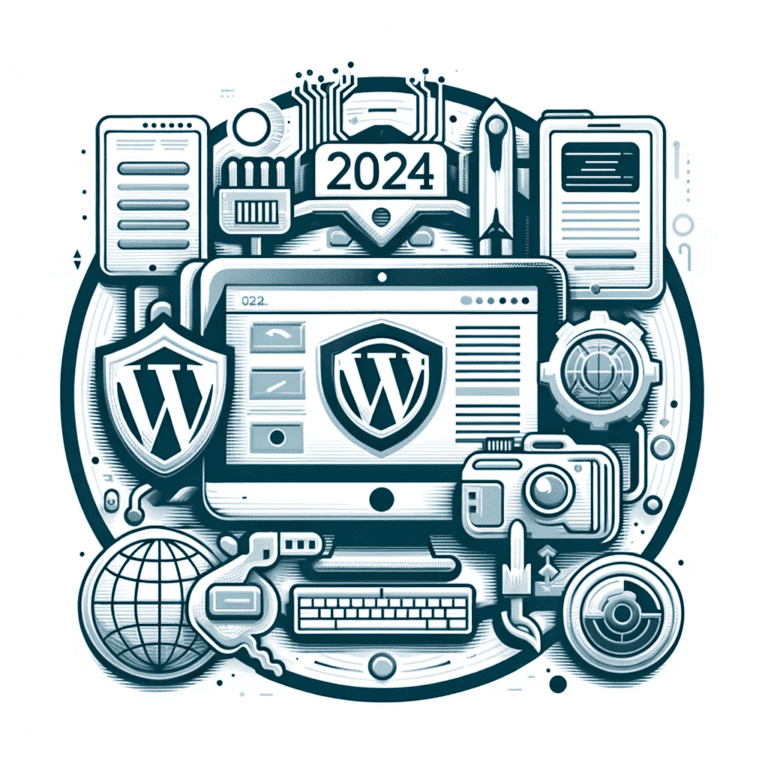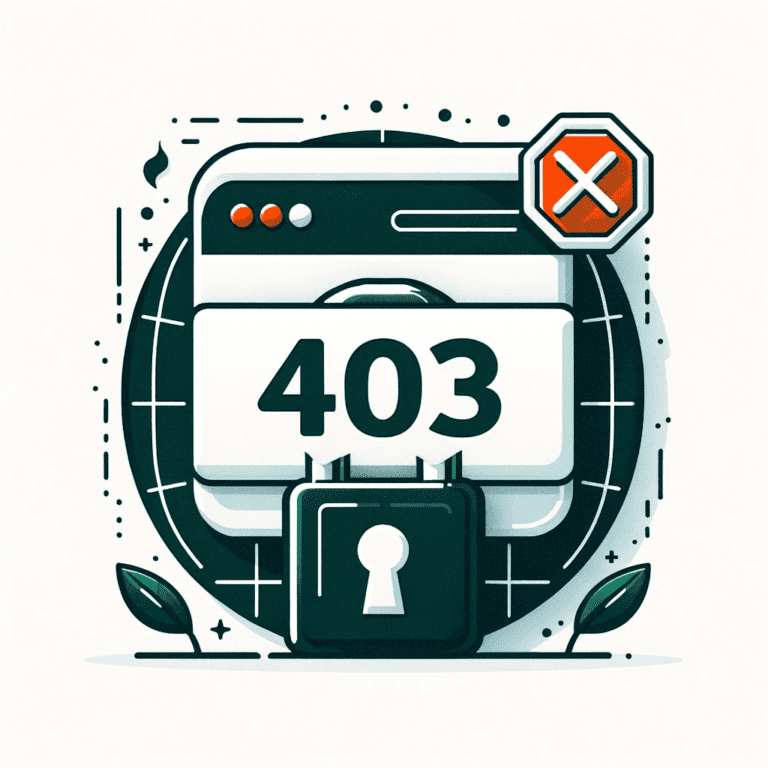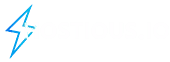10 Effective solutions to the ‘Not a Valid JSON Error’ in WordPress
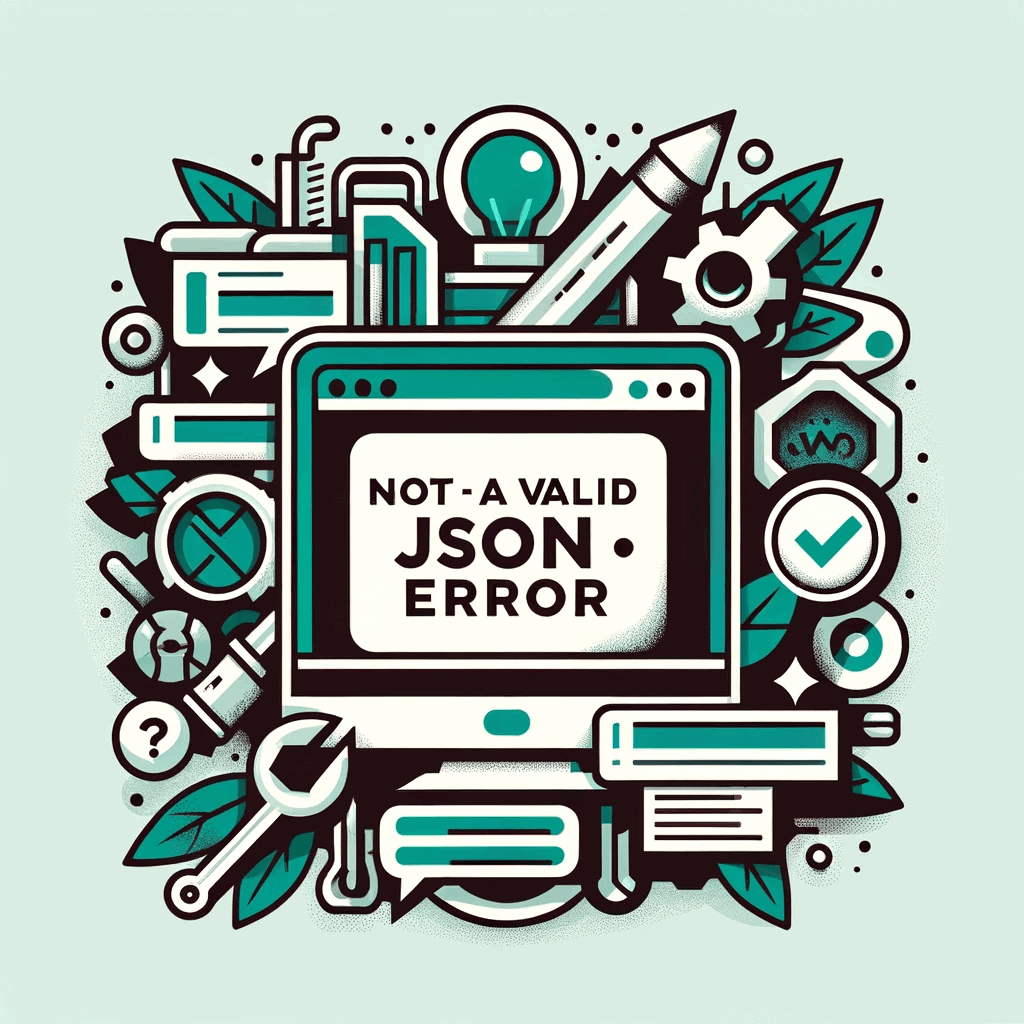
Encountering the “Invalid JSON Error” in WordPress can be a perplexing and frustrating experience, especially when it pops up during content editing or file uploading. This error typically manifests with a message stating, “Updating failed. The response is not a valid JSON response,” effectively halting your workflow.
This issue often surfaces in the WordPress Block Editor (formerly known as Gutenberg) and is indicative of underlying problems within your site. While it might disrupt your content management tasks, the good news is that there are reliable methods to address and resolve this error.
In this comprehensive guide, we will explore the reasons behind the invalid JSON error and provide you with a series of straightforward solutions. Our goal is to help you not only fix the issue but also understand how to prevent its recurrence in the future, ensuring a smoother WordPress experience.
Table Of Content
Understanding the ‘Not a Valid JSON Response’ Error in WordPress
The ‘Not a valid JSON response’ error in WordPress is essentially a communication breakdown between the WordPress editor and the server. When editing a post or page, WordPress relies on continuous interaction with your hosting server. This interaction involves exchanging data in JSON (JavaScript Object Notation) format, a common method for transporting data efficiently using JavaScript.
The error surfaces when WordPress is either unable to receive a response from the server or the response received is not in the expected JSON format. This could be due to several factors, with incorrect URL settings in WordPress or broken permalinks being the most common culprits.
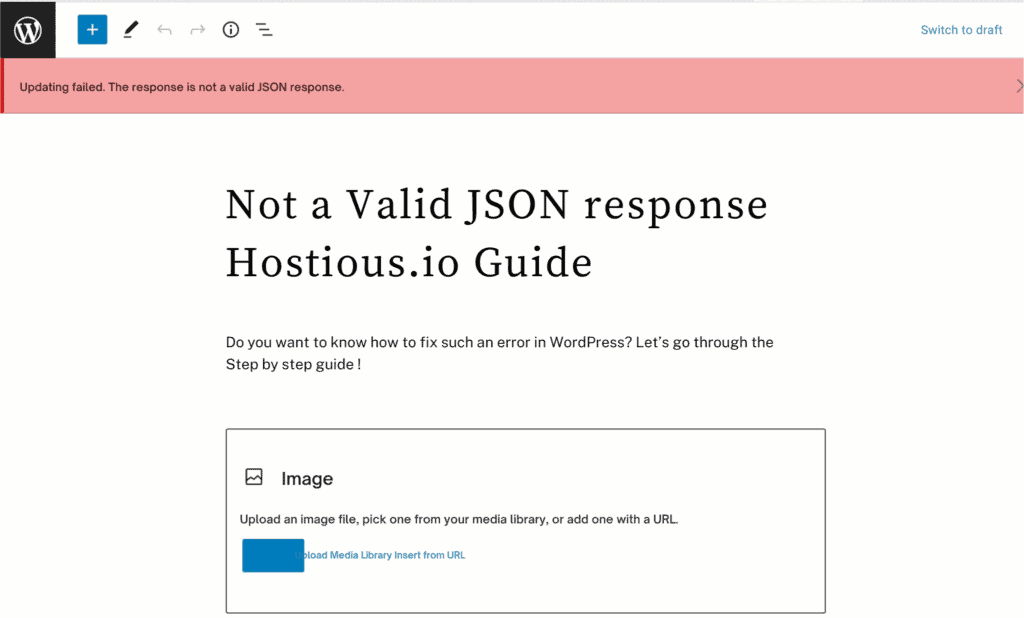
When using the Block Editor, for example, if the editor fails to communicate effectively with the server, either due to JavaScript errors or server-side issues, it triggers the ‘Not a valid JSON response’ error. This problem can also arise during media file uploads, especially when files are added directly to a block in the editor.
Addressing this issue requires identifying and rectifying the factors hindering the server communication, which we will explore in the following sections. It’s advisable to back up your site before attempting any fixes, ensuring you can revert to a previous state if necessary.
1. Fixing the WordPress Permalink Structure
The structure of WordPress permalinks, which are the unique URLs assigned to each of your posts and pages, can sometimes be the root cause of the ‘Not a Valid JSON Response’ error. If the permalink settings are incorrect or have been inadvertently altered, it can disrupt the communication between the WordPress editor and the server, leading to this error.
To resolve this issue, follow these steps:
- Navigate to Permalink Settings: Go to your WordPress dashboard and click on Settings → Permalinks.
- Review Permalink Structure: Examine the current permalink settings. If you’re unsure of the correct configuration, it’s safe to revert to one of the default formats provided by WordPress.
- Save Changes: Even if you don’t make any changes, click on the ‘Save Changes’ button. This action will force WordPress to regenerate its rewrite rules, which can often fix permalink-related issues.
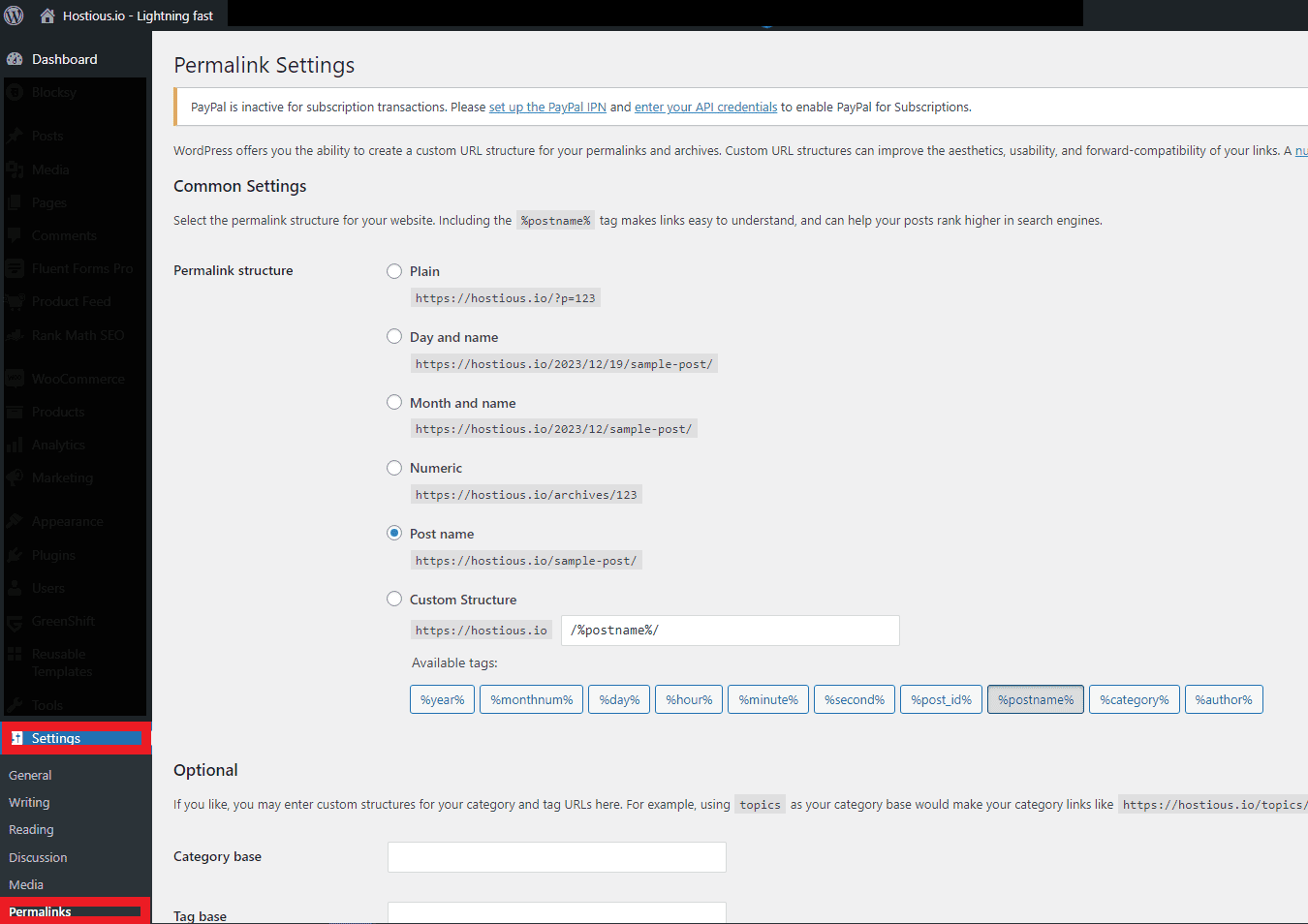
After saving the changes, try editing a post or page to check if the error has been resolved.
2. Regenerating the WordPress .htaccess File
If the error persists after adjusting permalinks, the next step is to regenerate the .htaccess file. This file is crucial for managing SEO-friendly URLs in WordPress and can sometimes be the source of JSON errors.
Here’s how to regenerate the .htaccess file:
1. Connect to Your Server: Use an FTP client or your hosting account’s cPanel File Manager to access your website’s server.
2. Locate and Backup .htaccess File: Find the .htaccess file in your site’s root folder. Download and save a copy of this file to your computer as a backup.
3. Delete the .htaccess File: Remove the .htaccess file from your server. This action will not harm your site as WordPress will generate a new one.
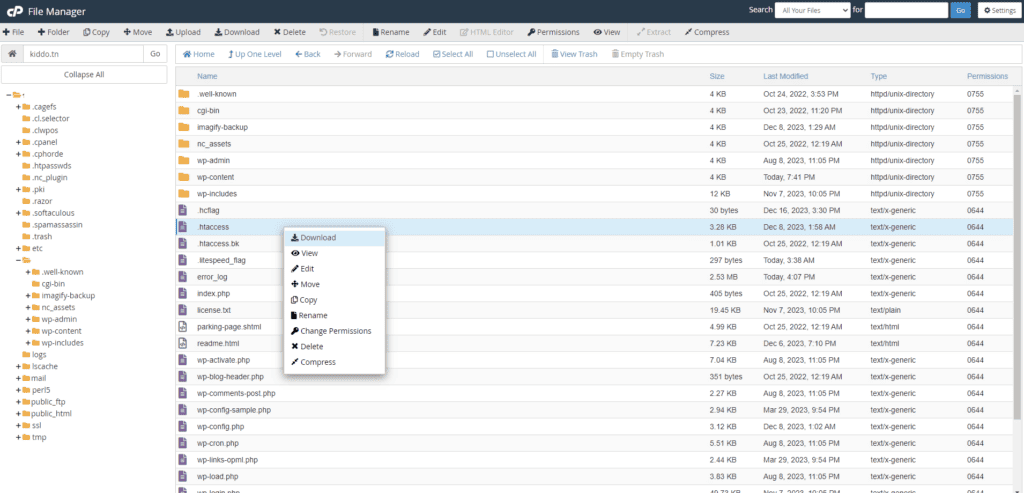
4. Regenerate .htaccess: Go back to your WordPress dashboard, navigate to Settings → Permalinks, and click ‘Save Changes’. This will prompt WordPress to create a new, clean .htaccess file.
Check for Error Resolution: After these steps, edit a post or page to see if the error has been resolved.
For Advanced Users:
If working in a local development environment, ensure .htaccess file permissions are correctly set and that mod_rewrite is enabled in Apache’s settings. Remember to restart Apache after making any changes.
3. Checking Your WordPress Site URL
Incorrect URL settings in WordPress can often trigger the ‘Not a Valid JSON Response’ error, particularly if there’s a discrepancy in the use of HTTP and HTTPS protocols, assuming your site has an SSL certificate.
Steps to Verify and Correct URL Settings
- Access General Settings: In your WordPress dashboard, navigate to Settings → General.
- Verify URLs: Check the ‘WordPress Address (URL)’ and ‘Site Address (URL)’. Generally, these should be identical for most WordPress sites. Ensure they start with ‘https’ if your site is SSL-secured.
- Save Changes: If you make any adjustments to these URLs, remember to save the changes.
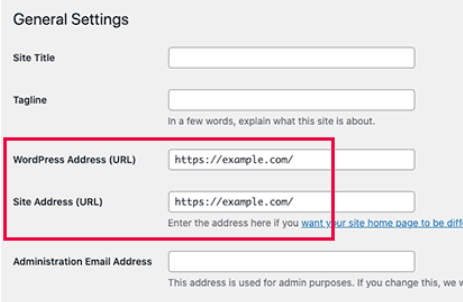
Additional Checks for Advanced Configurations
In some cases, URLs might be hard-coded in your wp-config.php file. If so, any changes made in the dashboard won’t apply, as these hard-coded settings override dashboard configurations.
To check for hard-coded URLs, connect to your site’s server using FTP or the cPanel File Manager, and open the wp-config.php file.
- Look for lines containing
define('WP_HOME')ordefine('WP_SITEURL'). - If found, ensure the URLs are correct or remove these lines to default to dashboard settings.
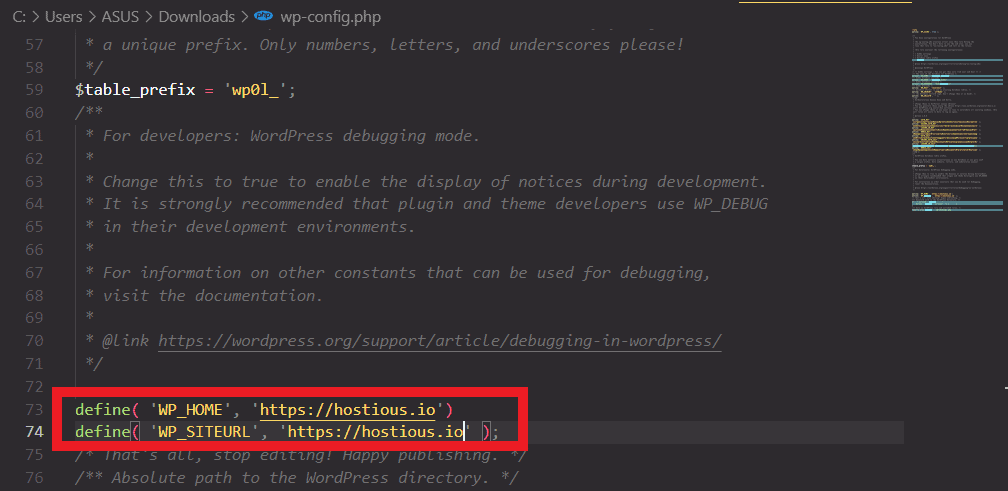
4. Mixed Content Errors (HTTPS issue)
The mixed content error arises in WordPress when there’s a conflict between secure (HTTPS/SSL) and insecure (HTTP) content delivery.
This typically occurs when a website, ostensibly secure with SSL, continues to load certain elements such as images or scripts over an unsecured HTTP connection ( Especially If you’ve changed your older website from HTTP to HTTPS). To resolve this :
- Ensure HTTPS Usage: Verify that all resources on your site are loading over HTTPS. This includes images, scripts, and other media. You can check this by inspecting the page source or using browser developer tools.
- Update WordPress URLs: As mentioned earlier, ensure your WordPress Address and Site Address start with HTTPS in Settings → General.
- Use SSL Plugins: If you’ve migrated your site from HTTP to HTTPS, some plugins can assist in resolving mixed content issues. Make sure any SSL plugin you’re using has features like ‘Mixed Content Fixer’ activated.
- Host-Specific HTTPS Tools: Many hosting providers offer tools to enforce HTTPS across your site. Check your hosting dashboard or consult the host’s support for these features.
- Cloudflare Settings: If you’re using Cloudflare, ensure its Encryption Mode is set to either Full (Strict) or Full. Start with Full (Strict) and adjust if necessary.
5. Identifying REST API Conflicts in WordPress
Encountering the invalid JSON response error can often be linked to issues with the WordPress REST API. This API is crucial for seamless communication between your WordPress site and its server, especially when working with the Gutenberg editor.
Identifying and resolving REST API conflicts is a vital step in troubleshooting the JSON error.
Here is How to Check for REST API Issues:
- Use the Site Health Tool: Navigate to Tools → Site Health in your WordPress dashboard. This tool provides an overview of your website’s health, including the performance of the REST API.
- Look for Specific Warnings: Check for alerts like “The REST API encountered an unexpected result” on the Site Health page. Such warnings indicate potential issues with the API.
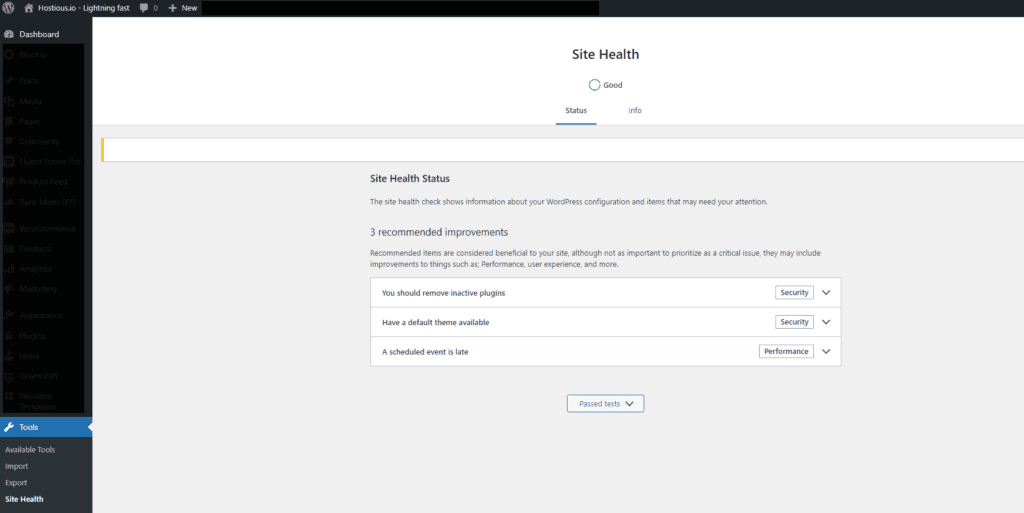
Clicking on it will show you more details, which may give you some clues about which plugin or third-party service is causing the issue.
2. Inspect in Gutenberg Editor: If the error pops up in the Gutenberg editor, right-click on the error message and select ‘Inspect’. In the Console tab, search for REST API errors. These could offer insights into the root cause of the problem, whether it’s a plugin or another issue.
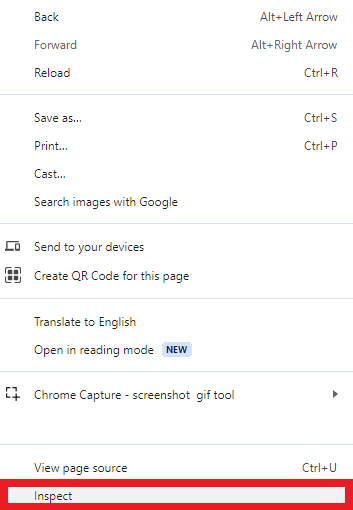
If you find it then the error is being caused by the API. To remove the error, you will mostly need to seek help from your hosting provider.
6. Deactivating All WordPress Plugins to Isolate the Error
Sometimes, conflicts between WordPress plugins or between a plugin and the core software can lead to issues like the invalid JSON error. To determine if a plugin is causing the problem, you can deactivate all your plugins and then reactivate them one by one.
Steps to Deactivate and Test Plugins:
- Go to Plugins → Installed Plugins in your WordPress dashboard. Select all plugins, then choose ‘Deactivate’ from the ‘Bulk Actions’ dropdown menu and click ‘Apply’. This action will deactivate all plugins.
- After deactivating all plugins, try to reproduce the error. If the error no longer appears, it indicates that one of the plugins was causing the issue.
- Reactivate each plugin one at a time, and test for the error after each activation. Continue this process until you find which plugin triggers the error.
- Once you identify the problematic plugin, you can contact the plugin’s author for support or look for an alternative plugin that doesn’t cause the issue.
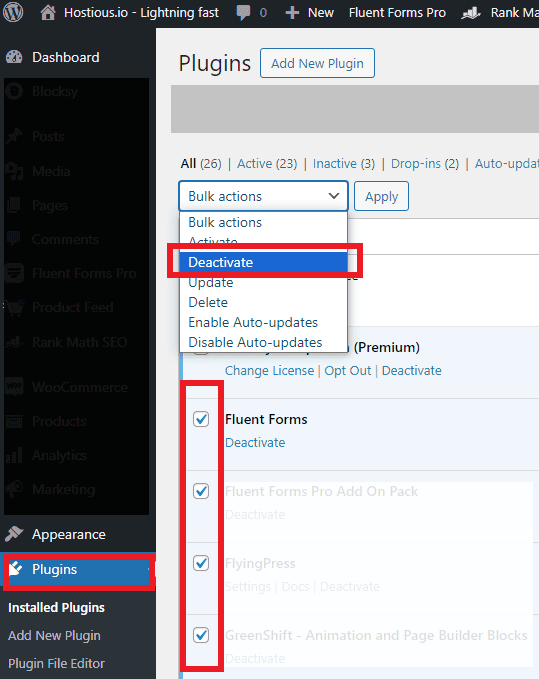
7. Disabling Security Firewalls to Resolve JSON Error
A firewall set up to protect your WordPress site could occasionally interfere with the communication between the editor and the server. This disruption can cause the “Updating failed. The response is not a valid JSON response” error.
The most effective method to pinpoint the problem is to examine the server and WAF (Web Application Firewall) logs. Look for any indication that the request was blocked. This could be the reason for the “The response is not a valid JSON response” error. If you’re unsure how to do this, try turning off your WordPress security plugin and other tools like Cloudflare WAF to see if this resolves the issue.
- If you are using a WordPress security or firewall plugin, try deactivating it temporarily. If the editor starts working normally afterward, the firewall could be the source of the issue.
- Check Host-Level Firewall: In cases where the firewall is managed at the host level, contact your hosting provider. Request them to investigate and potentially whitelist the WordPress editor to prevent it from triggering the firewall.
- Alternative Solutions:
- Switch Firewall Plugins: Consider replacing your current firewall plugin with one that provides security without causing functionality issues.
- Contact Plugin Developer: If a specific security plugin is causing the problem, reach out to its developer for a possible solution or advice on whitelisting certain functions to avoid the error.
Remember, while deactivating the firewall can be a useful diagnostic step, it’s not a sustainable long-term solution due to security concerns. It’s crucial to re-enable your firewall once you’ve identified and resolved the underlying issue.
8. Use Debugging in WordPress
WordPress has a feature to log errors, but it’s not turned on automatically. To activate this, you need to add some code to your wp-config.php file. Here’s what you should include:
define( 'WP_DEBUG', true );
define( 'WP_DEBUG_LOG', true );After adding this, WordPress will start keeping a record of all errors in a file named debug.log. You can find this file in the /wp-content/ folder, which is accessible through an FTP client. Checking this error log can give you hints to help fix the invalid JSON error on your website.
9. Switching to the Classic Editor
When other solutions don’t resolve the invalid JSON response error, reverting to the Classic Editor in WordPress can be an effective workaround. The Classic Editor, being a simpler text editor, doesn’t rely as much on the REST API for JSON responses, which may bypass the issue.
This isn’t an actual “fix” because you’ll lose all of the functionality that the Block Editor adds. However, it will give you the ability to work on content while you continue debugging the “The response is not a valid JSON response” message
It only takes a couple of minutes, so it’s worth seeing if this trick can fix your problems.
to Switch to the Classic Editor:
- Install the Classic Editor Plugin: You need to install and activate the Classic Editor plugin. This can be done from the WordPress plugin repository.
- Activate the Plugin: Once activated, the Classic Editor plugin automatically replaces the Gutenberg editor. This change is immediate and requires no additional configuration.
- You should first secure your site by changing a setting in the Classic Editor before using it. Once you’ve activated the Classic Editor, navigate to Settings → Writing from your WordPress dashboard. From here, select Classic editor as the default editor for all users.
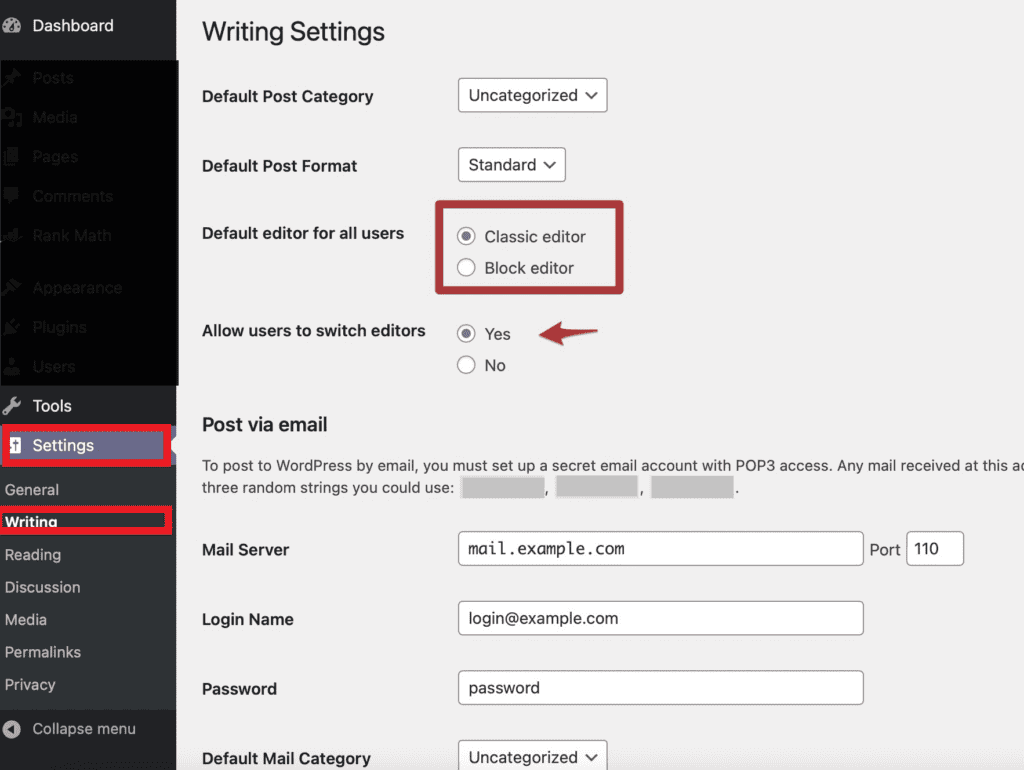
With the Classic Editor activated, continue editing your content. This switch might change how you edit and could impact the layout of pages or posts previously modified with the Block Editor, so proceed with caution.
10. Uploading Media Files via the Media Library to Avoid JSON Errors
If you encounter the “The response is not a valid JSON response” error while uploading media files through the Block Editor, a simple workaround is to use the Media Library directly. This method often bypasses the issue associated with the Block Editor.
Steps for Uploading Media Through the Media Library:
- Access Media Library: When adding an image or other media file, opt for the ‘Media Library’ option instead of directly using the ‘Upload’ button in the block interface.
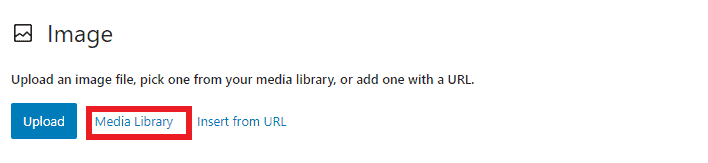
- Upload and Select Files: In the Media Library, upload your desired file. Once uploaded, select it for your post or page.
Avoid Invalid Characters in File Names: Ensure that your media files, especially images, don’t have unsupported characters in their names.
Stick to English letters, numbers, and basic symbols like hyphens (like ‘fast-host-DN’ or ‘hostious-robust-hosting’). Rename any files that don’t follow this format before uploading.
This approach is particularly useful if you’re in the midst of editing a post and need an immediate fix for the JSON error. It also serves as a handy alternative if other methods to resolve the error have not been successful. Remember, while this method is effective, it’s a temporary solution, and it’s essential to address the underlying cause of the JSON error for a more permanent fix.
Thoughts on Resolving the ‘Not a Valid JSON Error’ in WordPress
In conclusion, tackling the ‘Not a valid JSON Error’ in WordPress involves a systematic approach to identifying and resolving potential conflicts and issues within your website. From checking and adjusting permalink structures, regenerating the .htaccess file, verifying site URLs, addressing mixed content errors, to deactivating plugins and adjusting firewall settings, each step plays a crucial role in troubleshooting this common problem.
Finally, maintaining regular backups and monitoring your website’s health can prevent similar issues in the future, keeping your WordPress experience smooth and error-free.
It’s crucial to recognize that this error often signals deeper hosting-related issues, such as inadequate server responses or security constraints, which can hamper the vital editor-server dialogue.
In such scenarios, considering a hosting upgrade can be a game-changer. Our robust and secure hosting solutions offer a haven for your WordPress needs, ensuring that such errors are significantly minimized. Moreover, we understand the value of your time and peace of mind; thus, we offer a hassle-free migration service to our hosting at no extra cost.
FAQs on Fixing the Not Valid JSON Error in WordPress
1. What is the ‘Not a Valid JSON Error’ in WordPress?
The ‘Not a Valid JSON Error’ typically occurs when there’s a breakdown in communication between the WordPress editor and the server. It often surfaces during editing or uploading media files, indicating that the editor received a response that is not in the expected JSON (JavaScript Object Notation) format. This error prevents successful updating or publishing in WordPress.
2. Why does the ‘Not a Valid JSON Error’ happen when I edit posts?
This error can arise due to various factors, such as incorrect WordPress URL settings, problems with the .htaccess file, plugin conflicts, or issues with the REST API. Security firewalls that mistakenly block necessary communications or mixed content errors in SSL-secured sites can also trigger this error.
3. Can a plugin cause the ‘Not a Valid JSON Error’, and how can I pinpoint it?
Yes, plugins can conflict with WordPress core functions, leading to this error. To determine if a plugin is responsible, deactivate all your plugins and then reactivate them one by one, checking for the error each time. The plugin that causes the error to reappear upon activation is likely the source of the problem.
4. Is using the Classic Editor a permanent fix for this error?
Utilizing the Classic Editor is a temporary workaround rather than a permanent solution. It may bypass the issue due to its simpler interface and reduced dependency on the REST API, but it’s crucial to resolve the underlying cause of the error for a long-term fix.
5. What steps should I take if common solutions don’t fix the error?
If typical troubleshooting methods don’t resolve the error, it might be linked to more complex server or database issues. In such cases, reaching out to your web hosting provider or consulting a WordPress professional is advisable. Additionally, examining the WordPress debug log for specific error messages can offer deeper insights into the root cause of the problem.