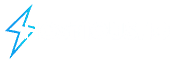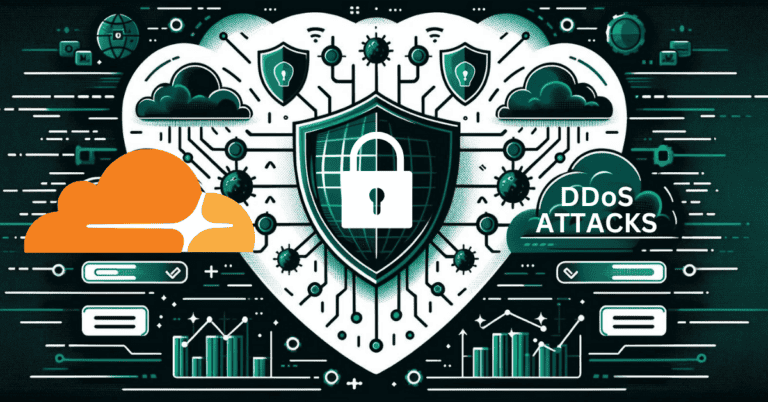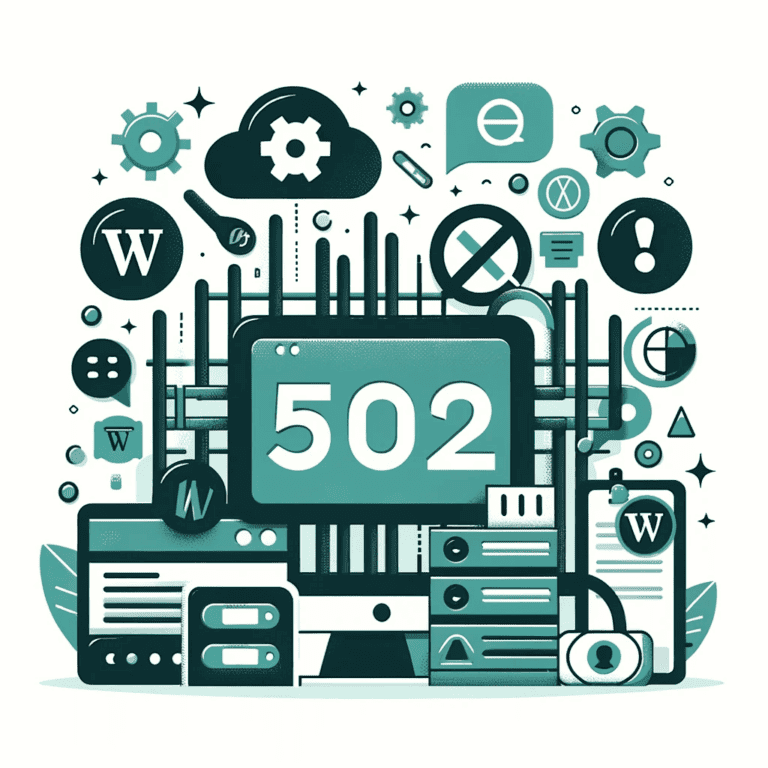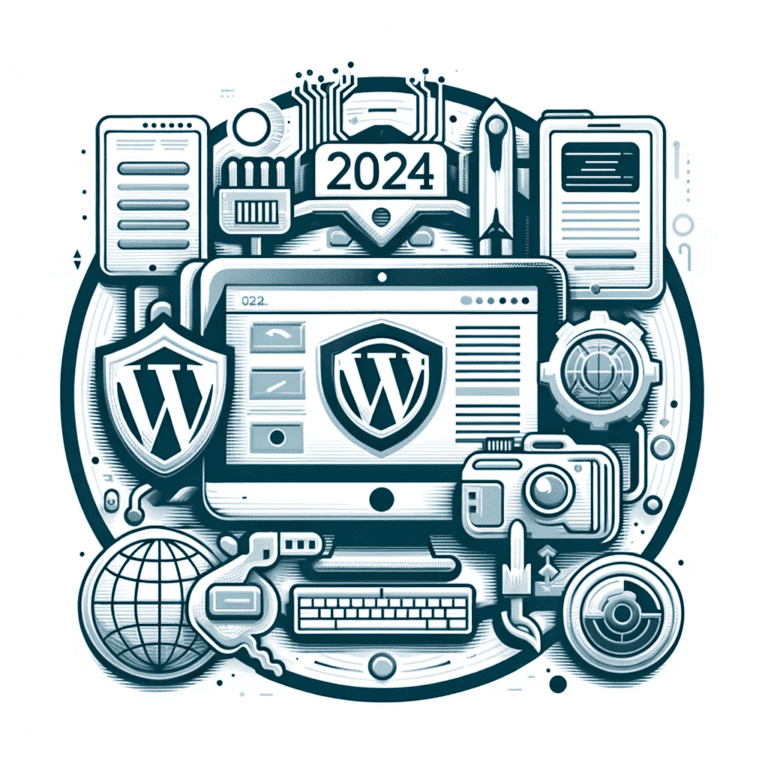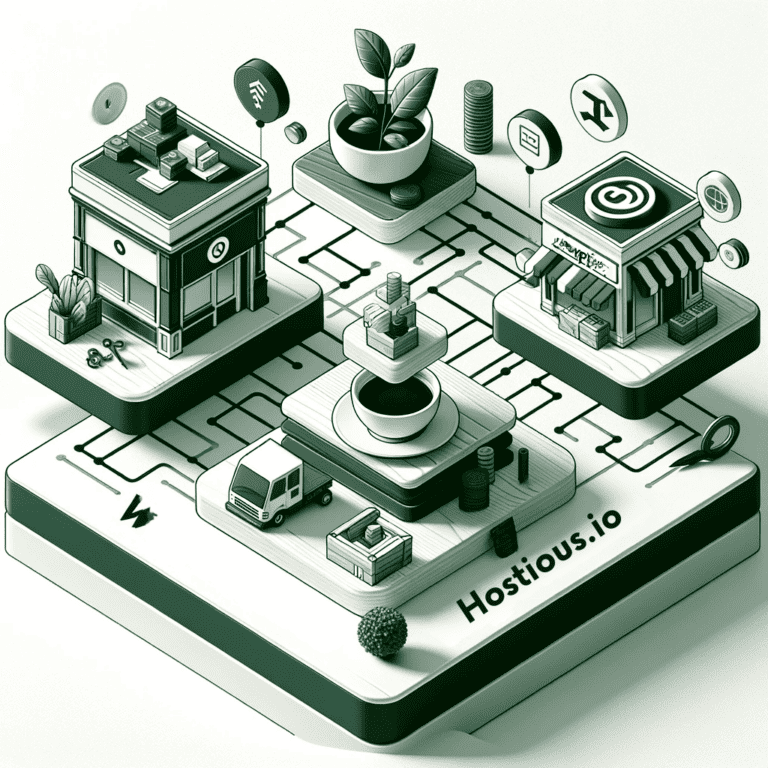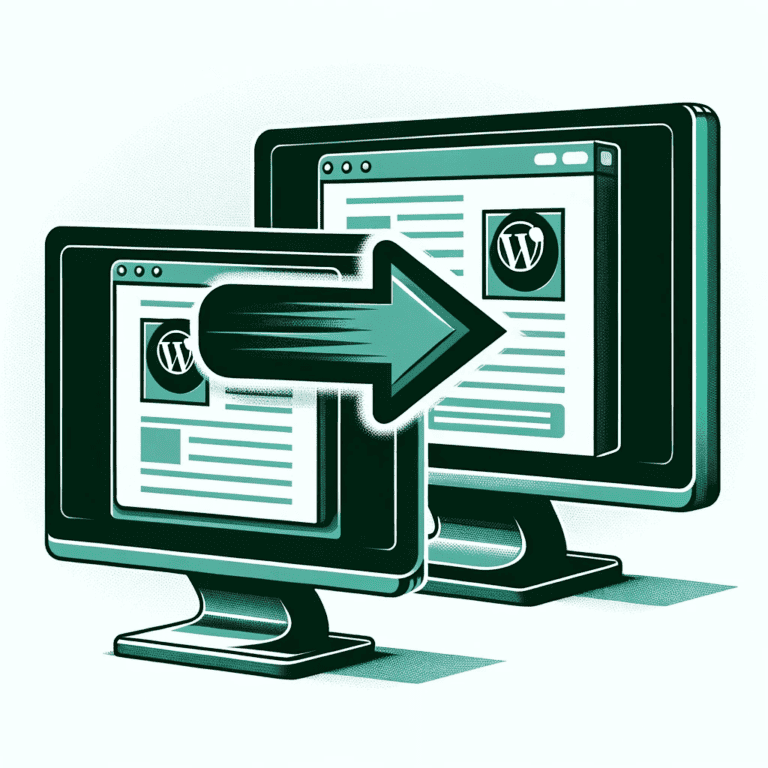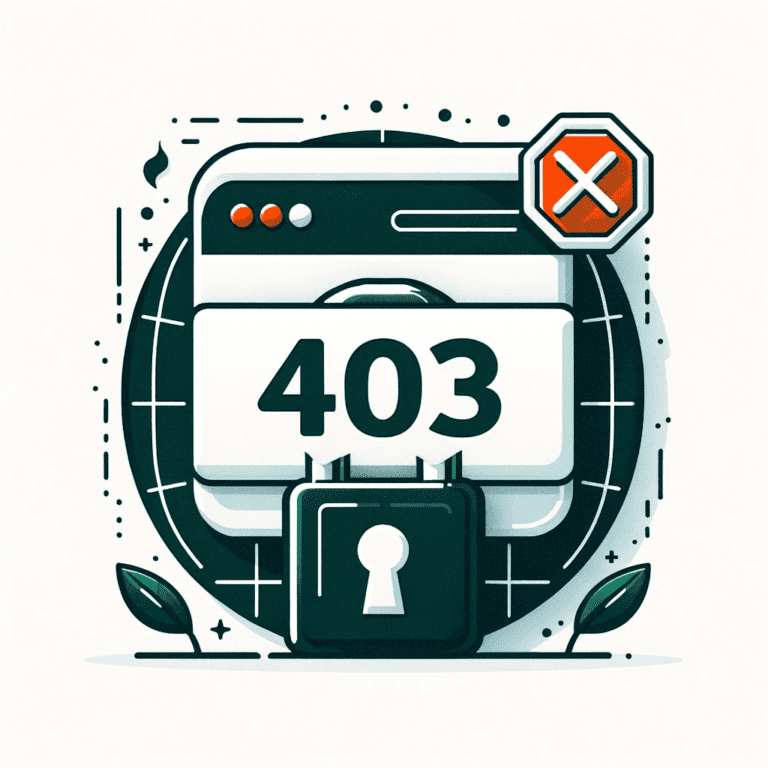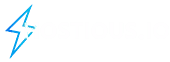The Ultimate Guide to DNS Basics: Understanding and Troubleshooting Common Issues
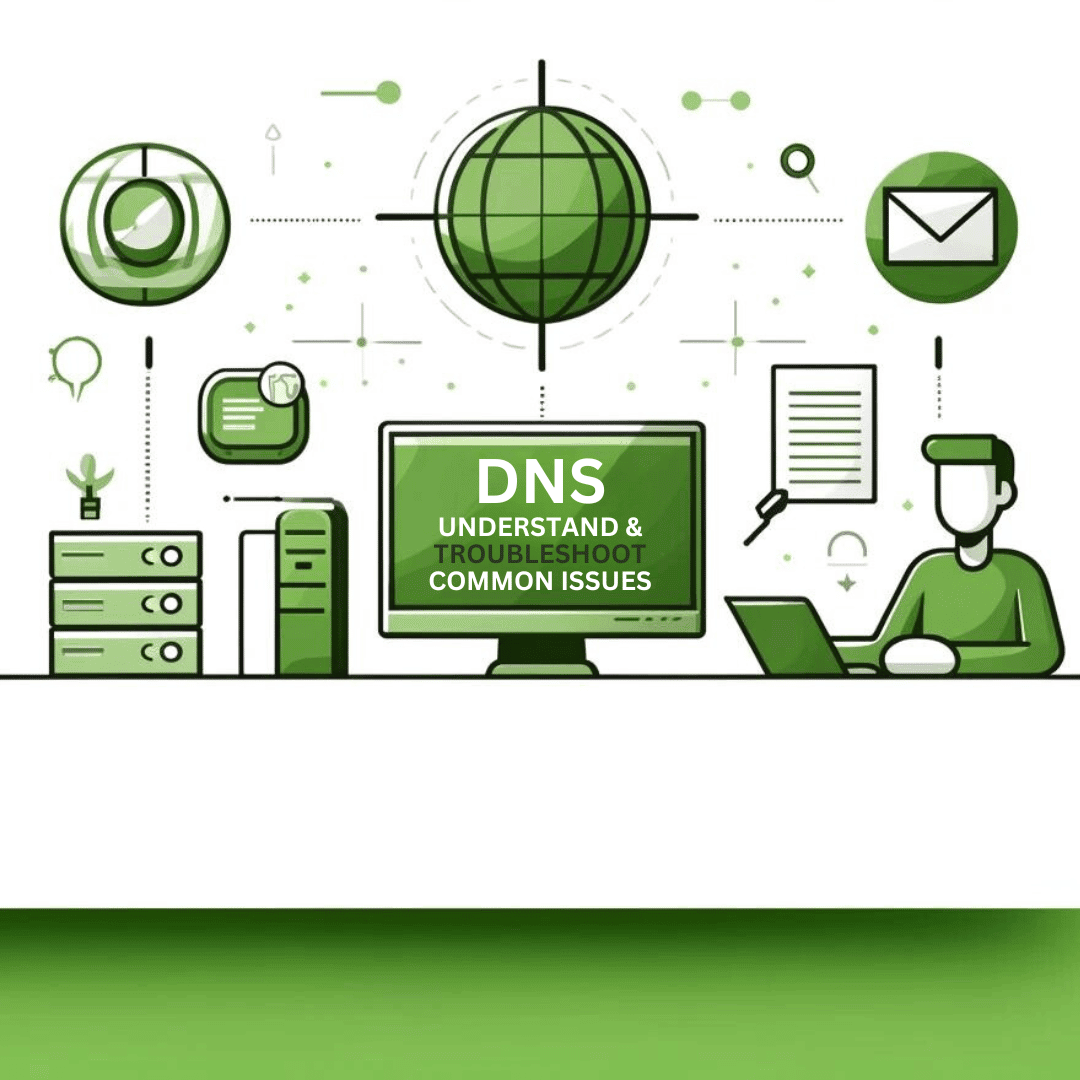
Have you ever wondered how the internet knows where to send your request when you type a website address into your browser, or how your emails get to the right inbox?
You’re in the right place. This guide will help you understand DNS from the basics to more advanced topics, and how it affects your online activities. You’ll also learn how to handle common issues that might come up.
Whether you’re just starting out, managing websites, or simply curious about how the internet works, this guide will clear up how DNS functions and give you tips to solve typical problems.
Let’s get to it!
Part 1 : Understanding DNS Basics
DNS stands for “Domain Name System.”
Think of DNS as the internet’s phonebook. Instead of remembering a complicated number like 104.21.71.148 to visit a website, you just need to type something easy like Hostious.io
1. How DNS works ?
- You type a domain name into your browser.
- Your browser asks the nearest DNS server, “Hey, which computer hosts this domain name?”
- If that DNS server knows the IP address of the computer hosting the domain, it tells your browser, and you’re connected directly.
- If the DNS server doesn’t know, it asks other DNS servers until one of them knows the right computer.
- Finally, your browser connects to that server, and data starts flowing back and forth between your browser and the website.
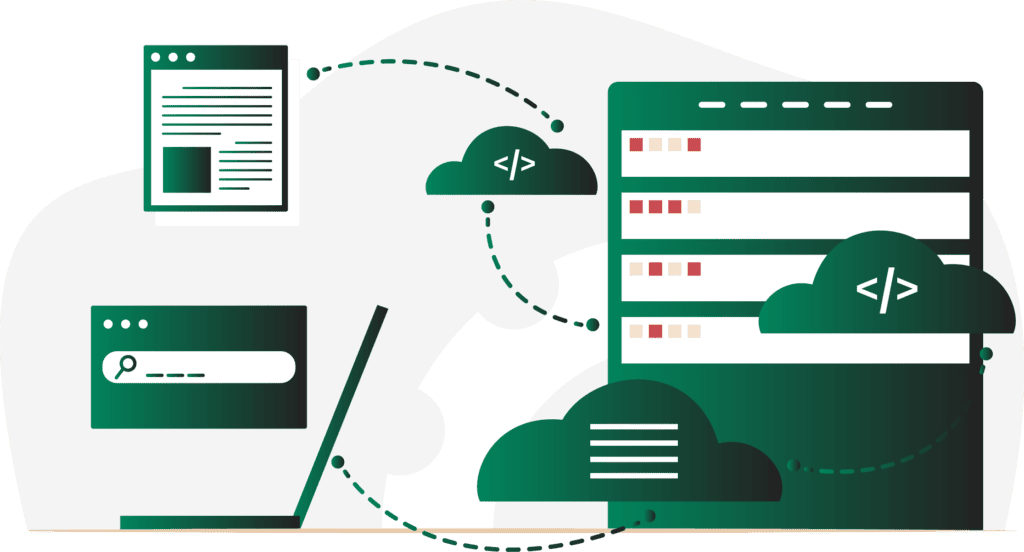
How Many DNS Servers Are Involved in Finding a Website?
It might surprise you, but your request can jump through 5-10 different stops before it finds the right web server. Here’s a quick rundown of the journey:
- It starts from your local computer.
- Then, it moves to the nearest DNS server, which could be on your computer or another machine on your local network.
- Next, it goes to your local Internet Service Provider (ISP).
- From there, it reaches a large organization that manages all the top-level domains (TLDs) like .com, .org, or .gov etc.
- It then goes to the registrar company that manages your domain
- If you’re using a DNS proxy service like Cloudflare, Amazon Route 53, or DNSME, it hits that next.
- After that, it reaches the datacenter hosting the website’s servers.
- Finally, it lands on the specific server that hosts the website.
There can be many jumps, and potentially even more if the network is complex or if it’s routing through external IPs that connect to many machines.
2. What Are DNS Record Types and How Are They Used?
DNS records are like the entries in the internet’s phonebook. They connect domain names with IP addresses and other important details needed to find websites and handle internet traffic. Here are some of the most common types of DNS records you might come across:
- A Record : The A record, or Address record, links a domain with an IPv4 address. It’s what connects your domain name to web servers and mail servers that use IPv4 addresses.
- AAAA Record : Similar to the A record, the AAAA record (also known as a Quad-A record) links a domain with an IPv6 address. It’s used for services that use the newer IPv6 format.
- MX Records : MX, or Mail Exchanger records, tell the internet where to send emails for a domain. They point to the mail servers that handle your domain’s email.
- NS Records : NS, or Name Server records, tell the DNS system which servers are authoritative for a domain. Basically, they direct where to send queries about a domain.
- CNAME Record : CNAME, or Canonical Name records, let you map multiple domain names to a single domain’s IP address by creating alias names that point to the real (canonical) domain name.
- TXT Record : TXT records hold text information used for various purposes. They can store data like SPF (Sender Policy Framework) to help control who can send emails from your domain, among other things.
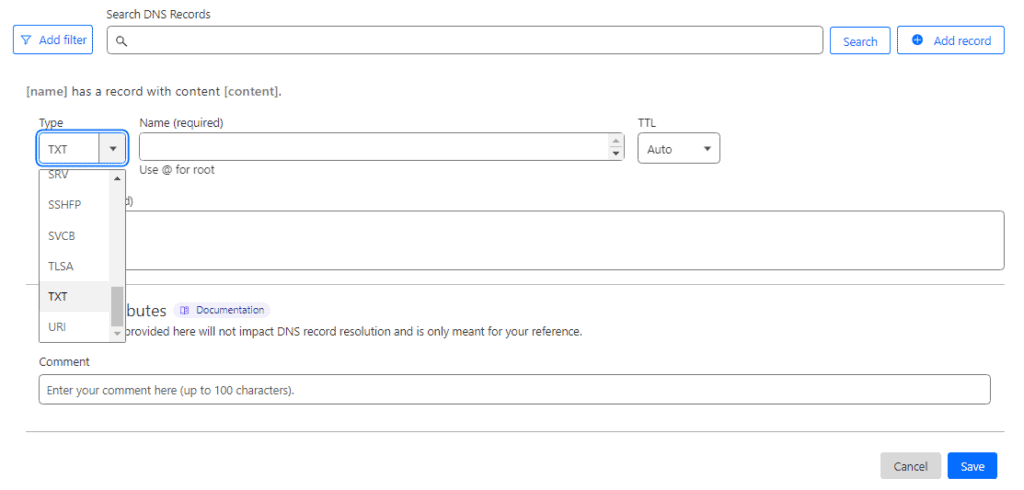
Each type of DNS record serves a specific function, helping guide traffic on the internet smoothly from users to websites and services. They are essential for ensuring that your domain’s services are accessible and running efficiently.
3. What Is DNS Caching?
Imagine trying to find a contact in your phone—instead of searching through a phone book every single time, you save it in your contacts for quick access. DNS caching works similarly for websites.
The process to find a website, known as DNS resolution, involves several steps and different servers, which can take some time. This isn’t great if you want a website to load quickly.
To speed things up, there’s something called DNS caching. This is basically a shortcut that helps load websites faster. Here’s how it works:
- When you ask for a website, like by typing it into your browser, the DNS system looks to see if it already knows where the website lives. It checks its own saved data first, which is the cache.
- If the website’s address is in the cache, the system can skip the usual search process and take you straight to the site. This saves time because it doesn’t have to go asking around other servers for directions.
- The cached data isn’t kept forever, though. It has an expiration time set by the website’s DNS server to make sure the information stays up to date. This way, if a website moves to a different server or changes its IP address, your browser will eventually get the new address instead of the old one.
By reducing the need to reach out to multiple DNS servers, DNS caching decreases the time it takes to load a website and cuts down on internet traffic, making your browsing experience smoother and faster.
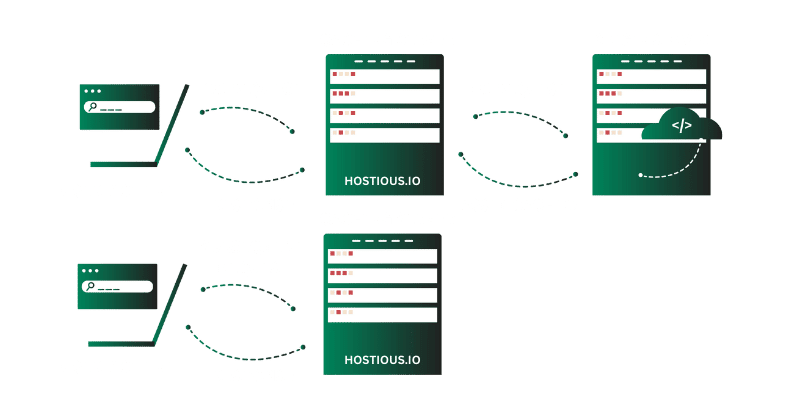
4. How Does DNS Work with Email Hosting?
Think of DNS as a directory that helps send your emails to the right place. Here’s how it works when you send an email:
- Finding the Email Server: When you send an email to someone, like an email to a friend at [email protected], your email server needs to know where to send it. It uses DNS to find out the specific mail server that handles emails for that domain (in this case, hostious.io).
- Using MX Records: Your email server sends a special request to DNS asking for the MX (Mail Exchanger) records of the recipient’s domain. These records are like signposts pointing to the mail servers for that domain.
- Connecting to the Mail Server: Once your email server gets the IP address of the recipient’s mail server from the MX records, it connects directly to that server to deliver your email.
For anyone who wants to set up email services for their domain, they need to:
- Register a domain name.
- Set up DNS records that link their domain name to their email server’s IP address. This is usually done through the domain registrar or hosting company where the domain is registered.
Just like A records point a domain to a website’s IP address, MX records point a domain to an email server’s IP address, helping route emails correctly.
5. What are the most useful tools for troubleshooting DNS issues ?
As we wrap up our basics on DNS, it’s useful to know about some common tools that can help you learn more about how DNS works or troubleshoot issues when things don’t go as planned:
- Ping: This tool checks if a domain can successfully connect to an IP address and respond back. If there’s no response, it could be that the server has blocked Ping for security reasons.
- Reverse IP Lookup: Does the opposite of what DNS usually does. Instead of finding the IP address of a domain, it tells you the domain name associated with an IP address.
- All Sites on IP: Finds all the websites hosted on a particular IP address.
- MX Lookup: Specifically looks up DNS records related to email services for a domain, showing these records in detail.
- Lookup IP WHOIS: Once you have an IP address, this tool can tell you who owns it. It’s useful for contacting the owner for various reasons, like buying the domain, filing a DMCA complaint, or legal actions. Keep in mind this only works if the WHOIS information isn’t hidden behind privacy protection or a proxy service like Cloudflare.
- Traceroute: Maps out the route your query takes from your computer to the server by showing all the stops (computers) it makes along the way. It can also help pinpoint where exactly a DNS issue might be occurring, whether it’s on your end or another server along the path.
These tools are not just helpful for troubleshooting but also for gaining a deeper understanding of how DNS works in real-world scenarios. With this toolkit, you’re better prepared to dive into troubleshooting DNS issues, which we’ll cover in the next part of our guide.
Part 2 : Troubleshooting Common DNS Issues
We’ve all experienced it—maybe a website won’t load, emails won’t send, or there’s some other issue that just doesn’t add up. Often, these problems stem from DNS settings.
In this part of our guide, we’ll help you understand how to spot and fix common DNS problems. Don’t worry if it seems a bit daunting at first; remember, everyone starts as a beginner. With a bit of patience and a step-by-step approach, you’ll soon get the hang of diagnosing and resolving these issues on your own.
At Hostious, we believe that knowledge is power. That’s why we’re going to explore the typical DNS issues you might encounter, understand why they happen, and learn how to fix them. By understanding these issues, you’ll not only be able to solve problems more quickly but also prevent many of them from happening in the first place.
1. How to Confirm if Your Web Server is Working?
Trying to visit a website only to find it’s not loading as expected? Maybe you see an error message about a connection failure or a bad DNS entry. Or perhaps, you land on a page, but it’s not the one you wanted—maybe a wrong redirect or a completely different site. Such issues usually suggest a problem with DNS settings.
To start, you need to check if your web server is up and running. You can do this by:
- Pinging the IP address: If it responds, the server is up.
- Logging into SSH: Check the service status directly on the server.
- Checking the control panel: See if your web hosting interface shows everything as operational.
But remember, just knowing the server is running doesn’t necessarily mean DNS settings are correct. It just rules out server downtime as the issue.
2. How to Diagnose DNS Issues Effectively
When facing a potential DNS issue:
- Start Simple: Check if your site is down just for you or for everyone. Use tools like global website checkers to see if the problem is widespread.
- Check the Server: If the web server is operational, the problem might be DNS-related.
- Verify DNS Settings: Check your DNS records in your DNS management panel to ensure they are accurate.
- Broaden the Scope: If all seems fine on your end, try accessing the site from different networks—use other devices in your household, or ask a friend in another city to try accessing your site.
3. What Are Some Common DNS Issues You Can Fix?
While DNS can be intimidating due to its complex nature, some common issues are within your power to resolve:
Incorrect DNS Records
For starters, ensure that your DNS records are correctly set up:
- A and CNAME Records: Check these records for your domain and subdomains. A records should point to the right IP addresses, and CNAME records should direct to the correct domain names. Make sure there are no duplicates which could confuse the system.
- Where to Manage DNS Records: Typically, these records are managed in your web hosting account, through a DNS service like Cloudflare, or at your domain registrar.
Upstream DNS Service Failure
Although rare, DNS service failures can happen, especially with larger providers. If you suspect such an issue:
- Switch DNS Services: You might need to change your domain’s DNS settings to point to alternative nameservers, like those provided by another DNS service.
Local DNS Service Failure
If your local DNS service fails:
- Contact Support: If your web host manages your DNS, their support team should resolve the issue.
- Self-manage Solutions: If you manage your own server, try restarting the DNS service. If that fails, check if there’s enough disk space or if DNS zones need rebuilding according to your server’s configuration guides.
4. Step-by-Step Guide to Troubleshooting DNS Issues
Troubleshooting DNS issues can be complex but with the right approach, you can identify and solve most problems efficiently such as “DNS_PROBE_FINISHED_NXDOMAIN?“. Below, you’ll find a comprehensive guide including commands for Unix/Linux, Windows Command Prompt, and specific actions for different issues.
1. Verify Connectivity
First, ensure your device is connected to the internet. A simple method is to ping a well-known site to check connectivity.
For Windows users, follow these steps:
Open the Command Prompt as an administrator. Click the start menu icon and write “Command Prompt,”
Command:
ping google.comSample Output:
PING google.com (172.217.16.206): 56 data bytes
64 bytes from 172.217.16.206: icmp_seq=0 ttl=117 time=22.897 msIf you receive replies like the above, your internet connection is active. No response may indicate a network connectivity issue, which is different from a DNS problem.
2. Check DNS Resolution
DNS resolution converts domain names into IP addresses. Use nslookup to check if your DNS server is correctly resolving domain names.
Command:
nslookup google.comSample Output:
Server: UnKnown
Address: 192.168.1.1
Non-authoritative answer:
Name: google.com
Addresses: 2607:f8b0:4009:815::200e
172.217.7.238This indicates your DNS server is functioning correctly, resolving google.com to its IP addresses.
3. Flush DNS Cache
For Windows users, follow these steps:
Open the Command Prompt as an administrator. Click the start menu icon and write “Command Prompt,” then run as administrator. Then type “ipconfig /release” and press Enter on your keyboard. Now you can see your current IP address. After that, write “ipconfig /flushdns” and press Enter. You flushed the cache, “Successfully flushed the DNS Resolver Cache.” Next thing to type in “ipconfig /renew”. And now your IP address has been renewed.
ipconfig /flushdnsFor Mac OS users:
Go to “System Preferences…”, then “Network” and later “Advanced.” When you are there, go to TCP/IP and click the “Renew DHCP.”
You can also delete the DNS cache. First, open the “Utilities” and then the “Terminal.” The command you need to write is “dscacheutil –flushcache” and press Enter. It is ready. There is no confirmation message here.
sudo killall -HUP mDNSResponderFor Linux (Linux Mint, Ubuntu):
If you are using Linux Mint or Ubuntu, by default, the DNS cache is disabled. You can check if it is enabled with the following command “ps ax | grep dnsmasq”. In the message that you’ll get check if “cache-size=0”, then it is disabled. If it is enabled, write the following command “udo /etc/init.d/dns-clean restart”. Then type “sudo /etc/init.d/networking force-reload”.
sudo systemd-resolve --flush-cachesFlushing the cache may resolve issues caused by outdated or corrupt entries.
4. Reinitiate the DNS Client Server.
For Windows users, we will use the “Run” to open “services.msc.” Now you will see all the services that run on your computer. Go to DNS Client, stop it and start it again.
5. Change Your DNS Server
If your ISP’s DNS server is slow or down, switching to a public DNS like Google DNS or Cloudflare might help.
Windows:
Go first to “Control Panel,” then “Network and Internet” and later “Network and Sharing Center.” There click the “Change adapter settings” and select the network that you are using. Go to properties, search for the “Internet Protocol Version 4” and click on the properties.
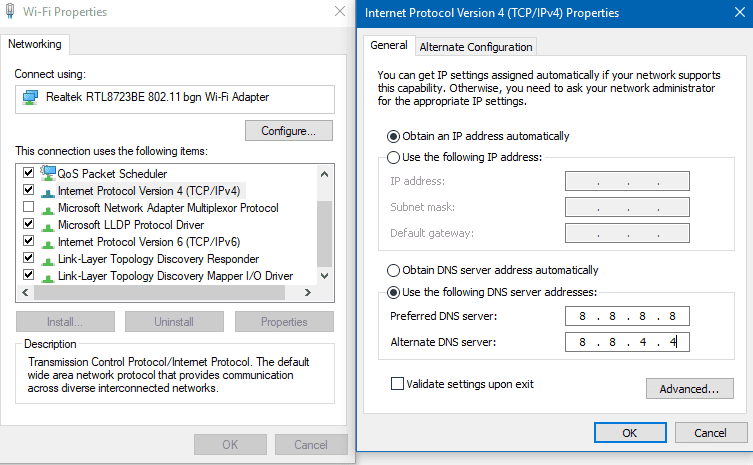
Change the DNS server addresses to:
- Google DNS: 8.8.8.8 and 8.8.4.4
- Cloudflare: 1.1.1.1 and 1.0.0.1
Command :
nslookup google.comMac OS:
“System Preferences,” Network,” and then “Advanced.” Click on DNS and add the same 8.8.8.8 and 8.8.4.4.
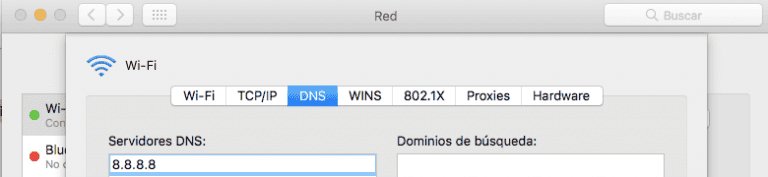
Linux (Linux Mint, Ubuntu):
Open “System Settings,” “Network.” Then select the network that you are using and choose “Settings.” Go to the “IPv4 Settings,” and there you will see “Additional DNS servers.” add “8.8.8.8, 8.8.4.4”.
This confirms the new DNS server is handling your queries.
6. Examine Network Configuration
Incorrect network settings can cause DNS problems. Check your network configuration, ensuring your DNS settings are correct. This includes verifying that your network adapter is set to obtain DNS server addresses automatically, unless manually specified.
Frequently Asked Questions About DNS and DNS Troubleshooting
1. What is DNS and why is it important for my website?
DNS, or Domain Name System, functions like the phonebook of the internet, translating human-friendly domain names into machine-readable IP addresses.
It is crucial for your website because it ensures that visitors who type your domain name into their browsers are directed to the correct server where your website is hosted. Efficient DNS management leads to faster response times and better accessibility, enhancing the overall user experience.
2. How can I tell if I’m experiencing a DNS issue?
Common signs of DNS issues include your website not loading, receiving errors that the site can’t be reached, or your website redirecting to the wrong page.
You can initially diagnose these issues using tools like ping or nslookup to check if your domain is correctly resolving to its IP address. If these tools show discrepancies or failures, there may be a DNS misconfiguration or outage affecting your site.
3. What are the differences between A, AAAA, MX, and CNAME records?
– A Record: Links a domain to an IPv4 address, directing traffic to that address.
– AAAA Record: Similar to an A record but links a domain to an IPv6 address, accommodating the newer IP addressing scheme.
– MX Record: Directs email to the servers that handle the email for your domain, specifying how email should be routed.
– CNAME Record: Maps an alias name to a true or canonical domain name, allowing multiple domain names to refer to the same IP address without additional A or AAAA records.
4. How do I change my DNS settings?
To change your DNS settings, you need access to your domain registrar’s control panel or your web hosting control panel if they manage your domain settings. From there, you can modify DNS records such as A, AAAA, MX, and CNAME.
It’s important to proceed with caution and ensure you understand the implications of changes, as incorrect settings can make your website inaccessible. If unsure, it’s advisable to consult with or hire a DNS expert.
5. What should I do if my website goes down due to DNS issues?
If you suspect a DNS problem is causing your website to be inaccessible:
1. Check DNS Records: Ensure your DNS records are correctly configured.
2. Flush DNS Cache: Clear the DNS cache on your server and local machine to ensure you’re not seeing outdated information.
3. Use Alternative DNS: Temporarily change your DNS resolver to a public service like Google DNS (8.8.8.8 and 8.8.4.4) or Cloudflare (1.1.1.1) to see if the issue persists.
4. Contact Support: If problems continue, contact your hosting provider’s support team. They can offer specific advice and check for wider issues such as server outages or network problems affecting DNS resolution.
Conclusion
Throughout this guide, we’ve explored the essential elements of the Domain Name System (DNS) and the crucial role it plays in the seamless operation of the internet. From understanding basic DNS functionalities to troubleshooting complex DNS issues,
At Hostious, we understand the importance of robust DNS management. Our hosting services are designed to ensure that you don’t have to face these common problems. With advanced DNS tools, automatic updates, and expert support, we strive to maintain a healthy DNS environment for all our clients. By choosing our services, you can avoid the pitfalls of DNS mismanagement and enjoy a smoother, more reliable online experience.
Remember, effective DNS management is not just about solving problems as they arise—it’s about preventing them before they impact your operations.